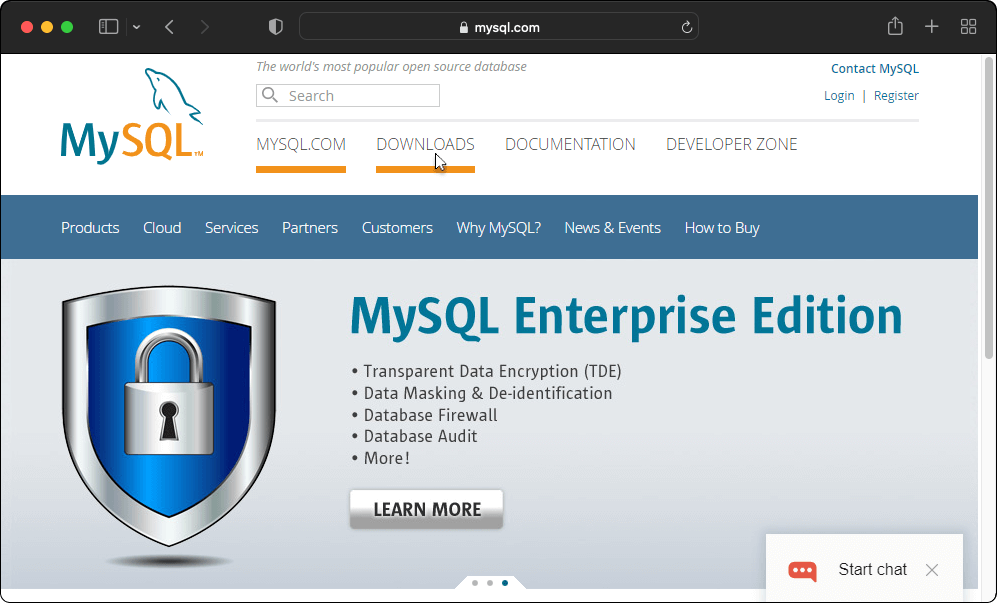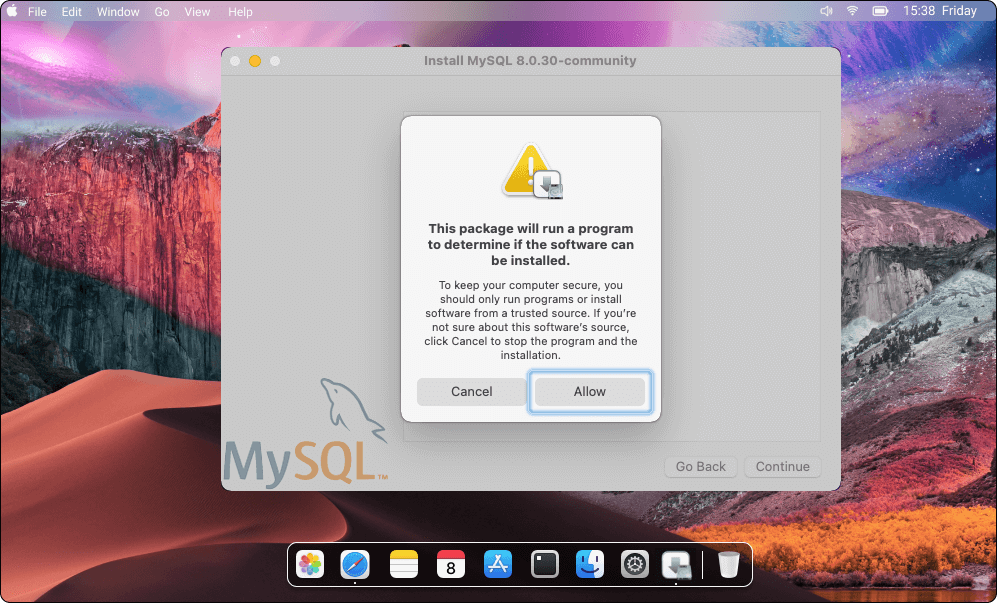How to install MySQL on macOS
Although Windows is the main platform to consider when it comes to database development and management, what if you have a Mac and would like to start your endeavors from there? Well, challenge accepted. Here is the guide that will help you set up a MySQL environment on macOS.