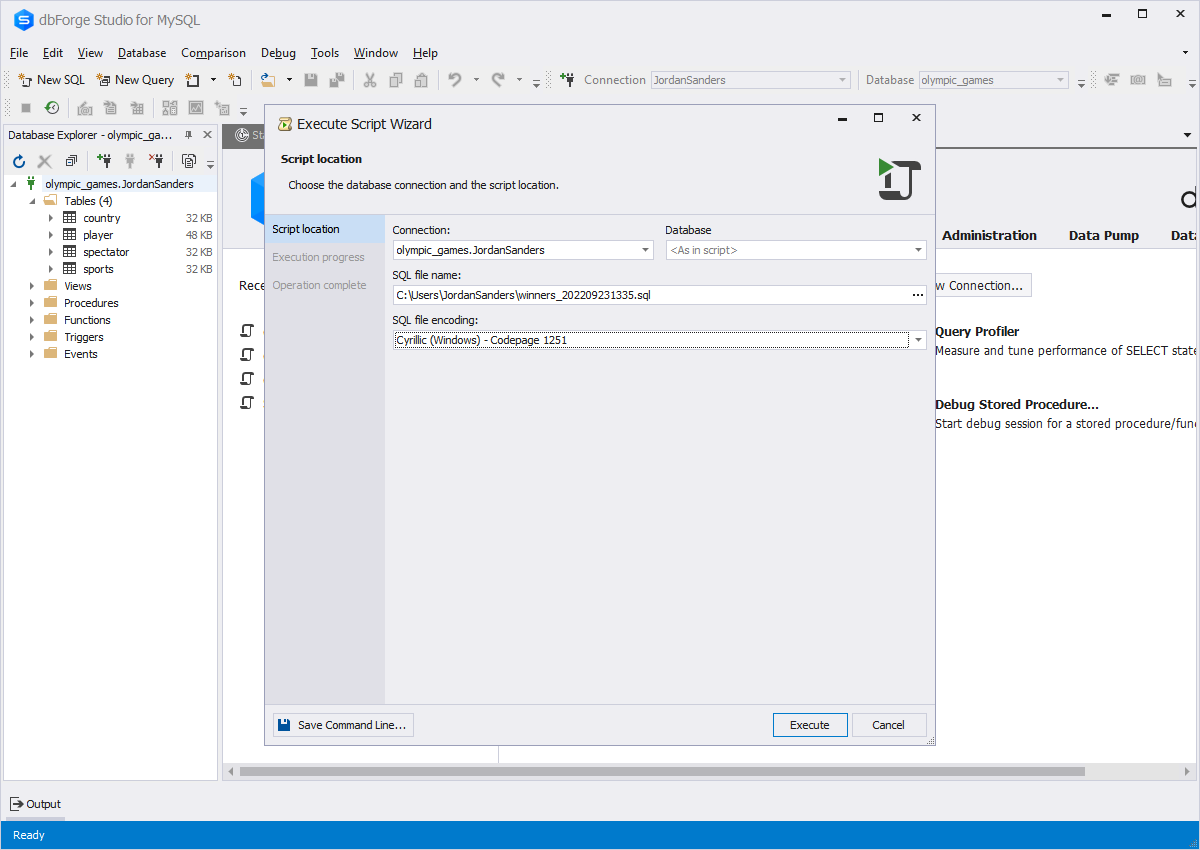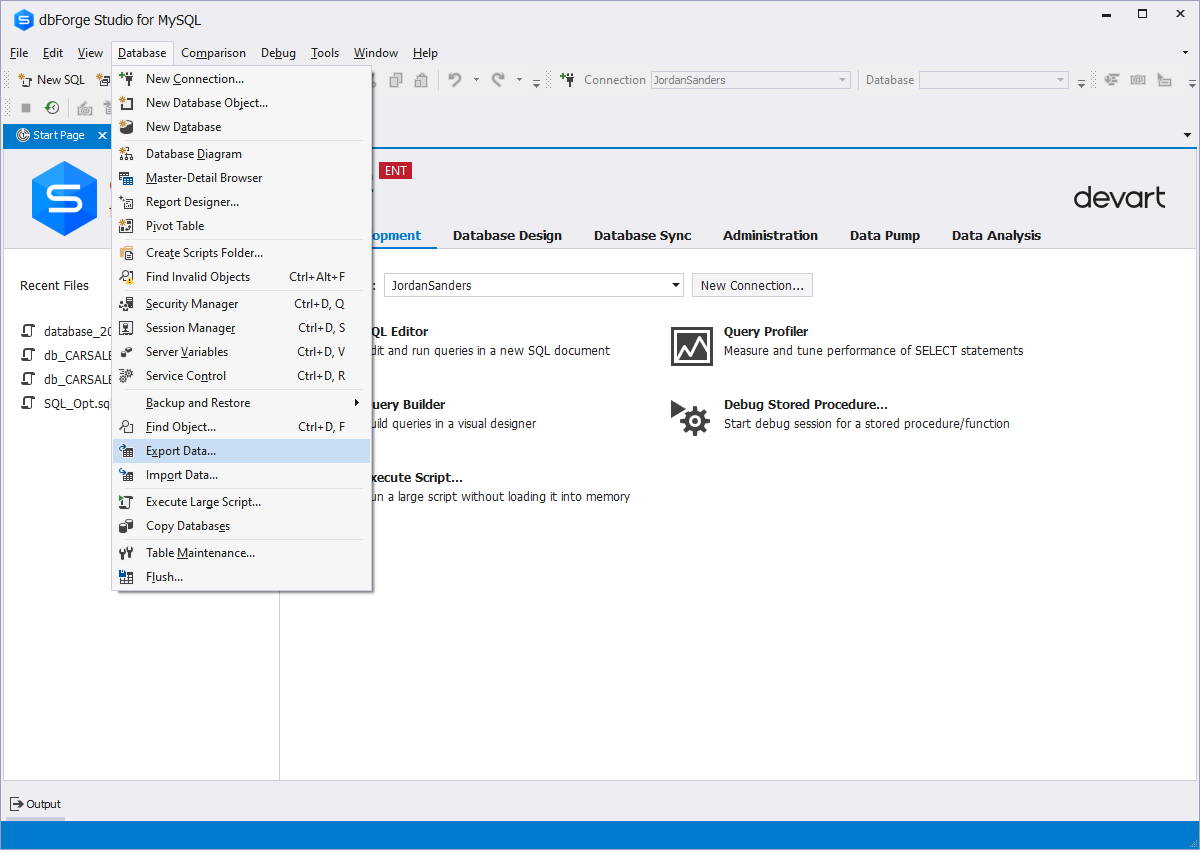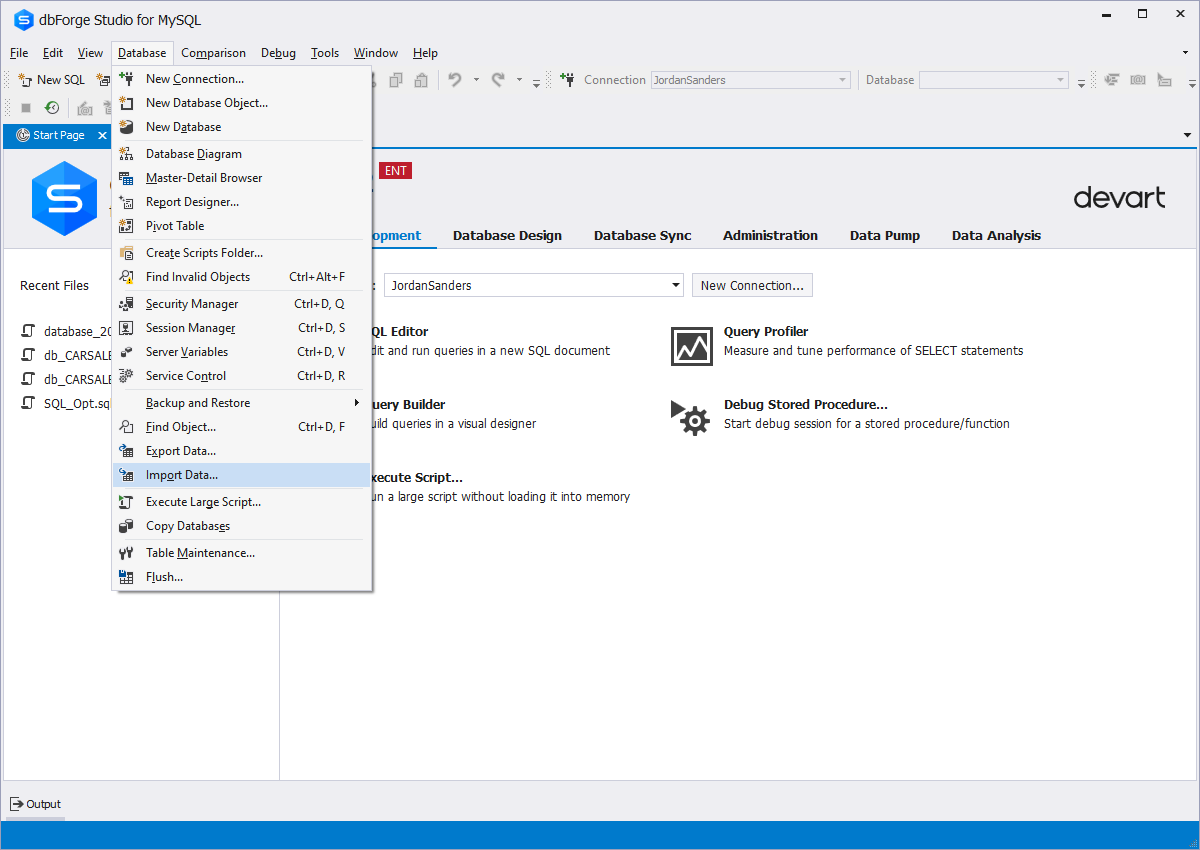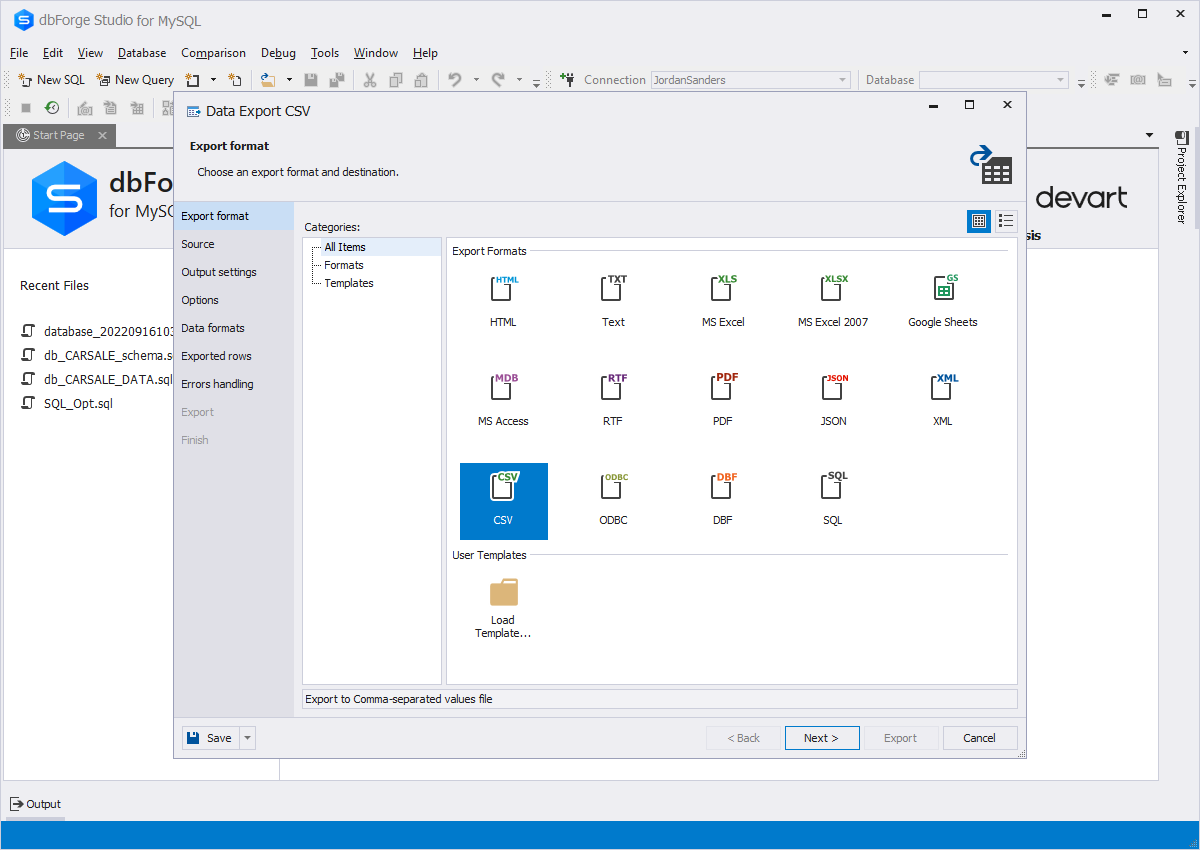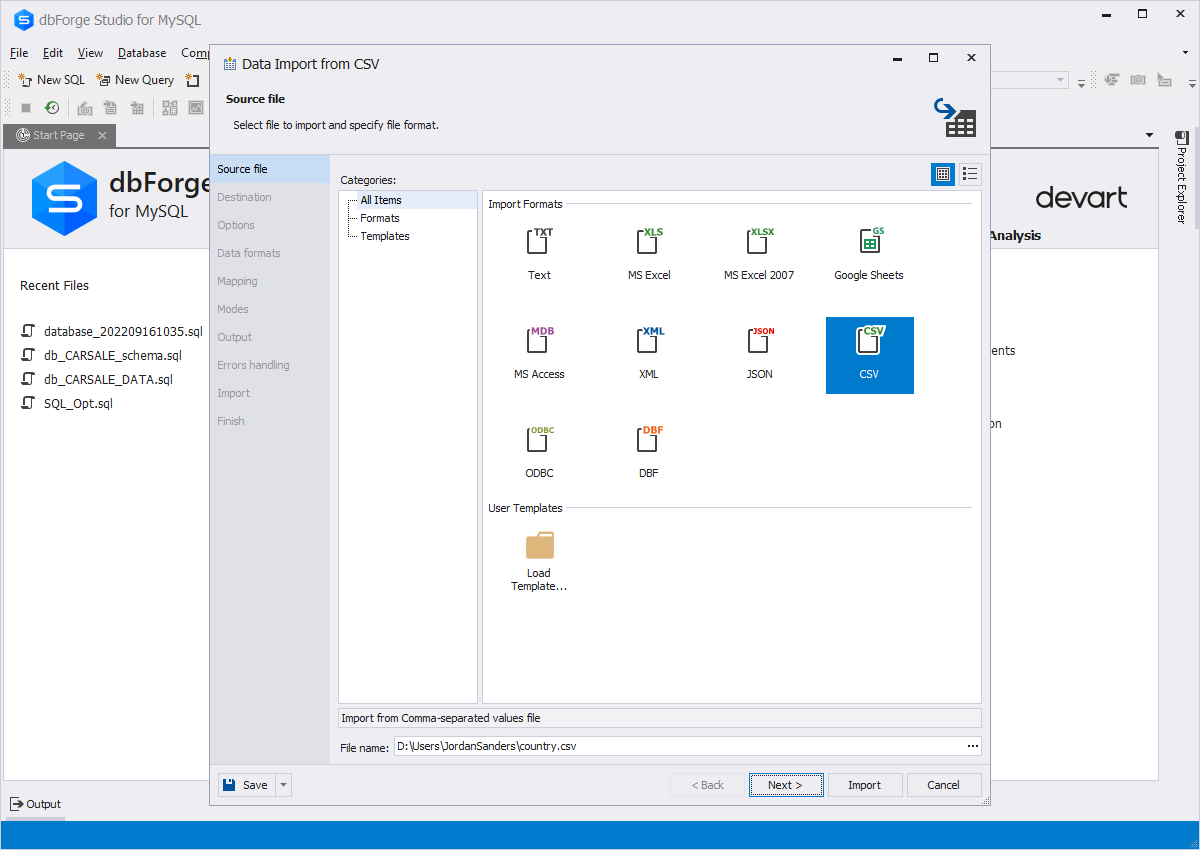How to Export and Import
a MySQL Database Using
the Dump or IDE
Data import and export tasks, being an integral part of database management and operation, are vital for software and database developers, as well as data analysts, and many other IT professionals.
Ensuring data availability, consistency, and security requires both the proper techniques and the possibility of automating these tasks for better efficiency and consistency while reducing manual efforts.
This guide will describe how to perform data import and export and how to automate these tasks via the Command-Line interface using dbForge Studio for MySQL and dedicated MySQL commands.
- How to export and import MySQL databases with dbForge Studio for MySQL and the CLI
- Advantages and disadvantages of the IDE for backing up and restoring
MySQL data - Data export and import formats supported by dbForge Studio for MySQL
- How to import a large MySQL file with dbForge Studio for MySQL
- How to import or export MS Excel data
- How to import and export MySQL data to/from CSV
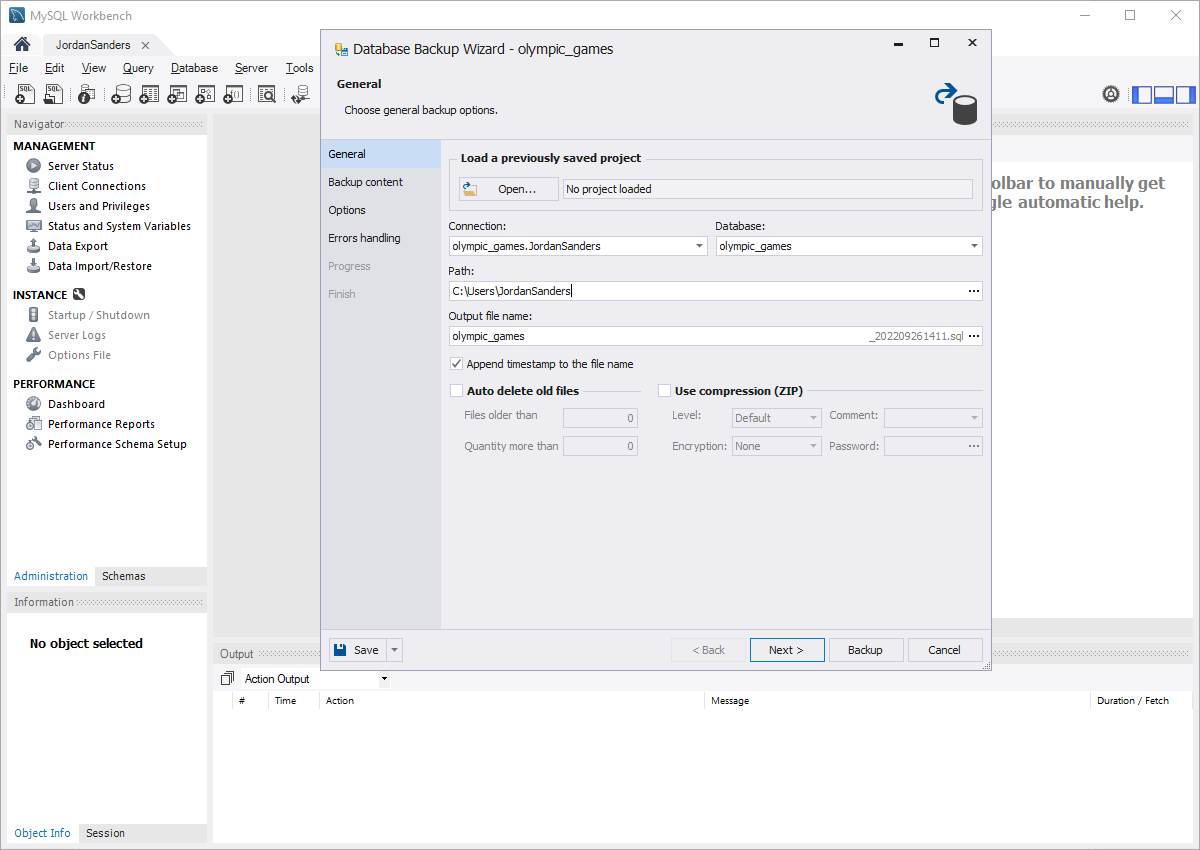
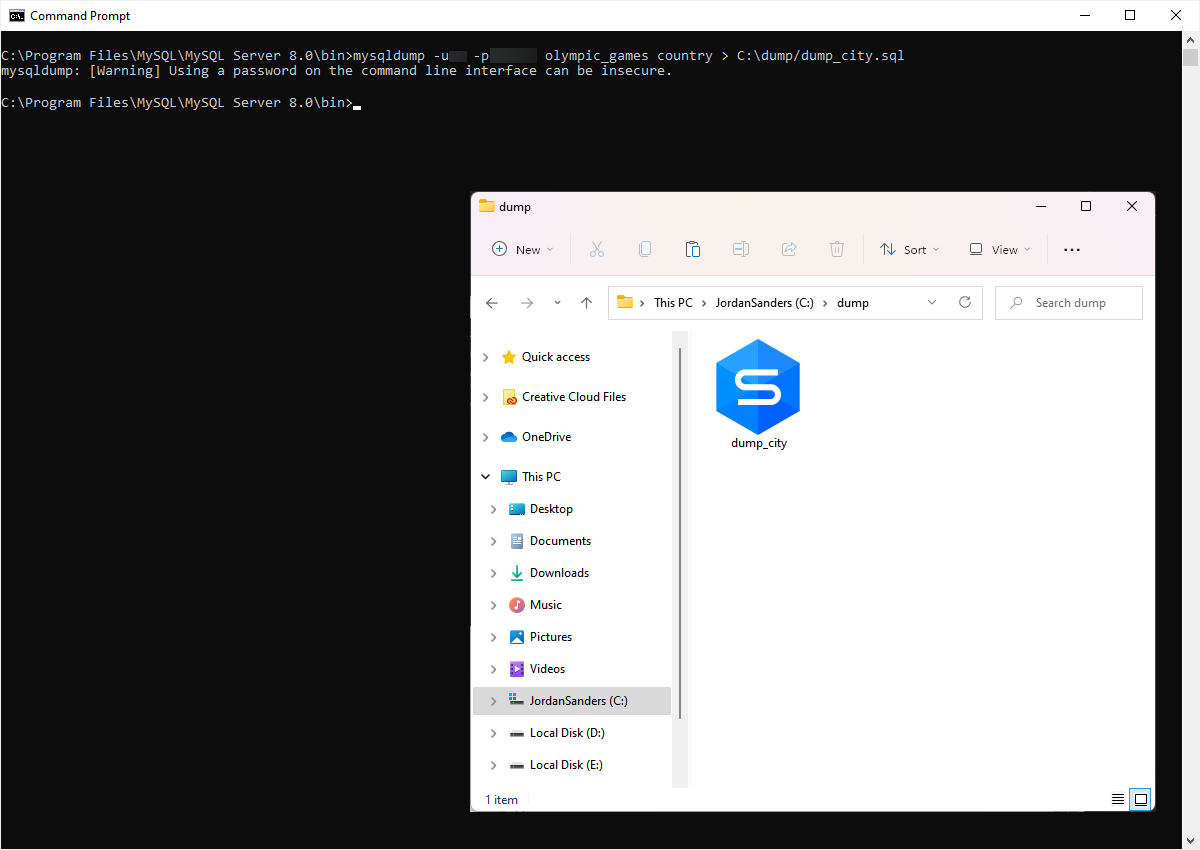
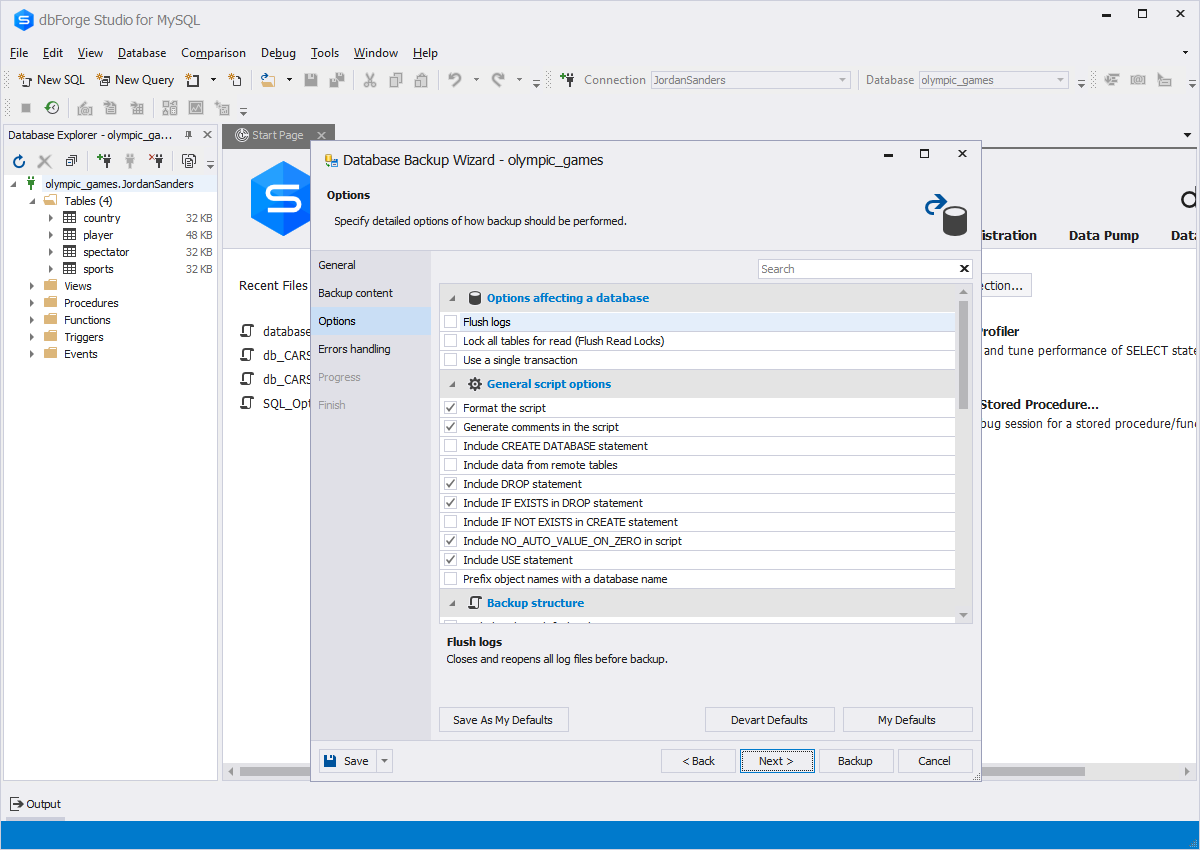
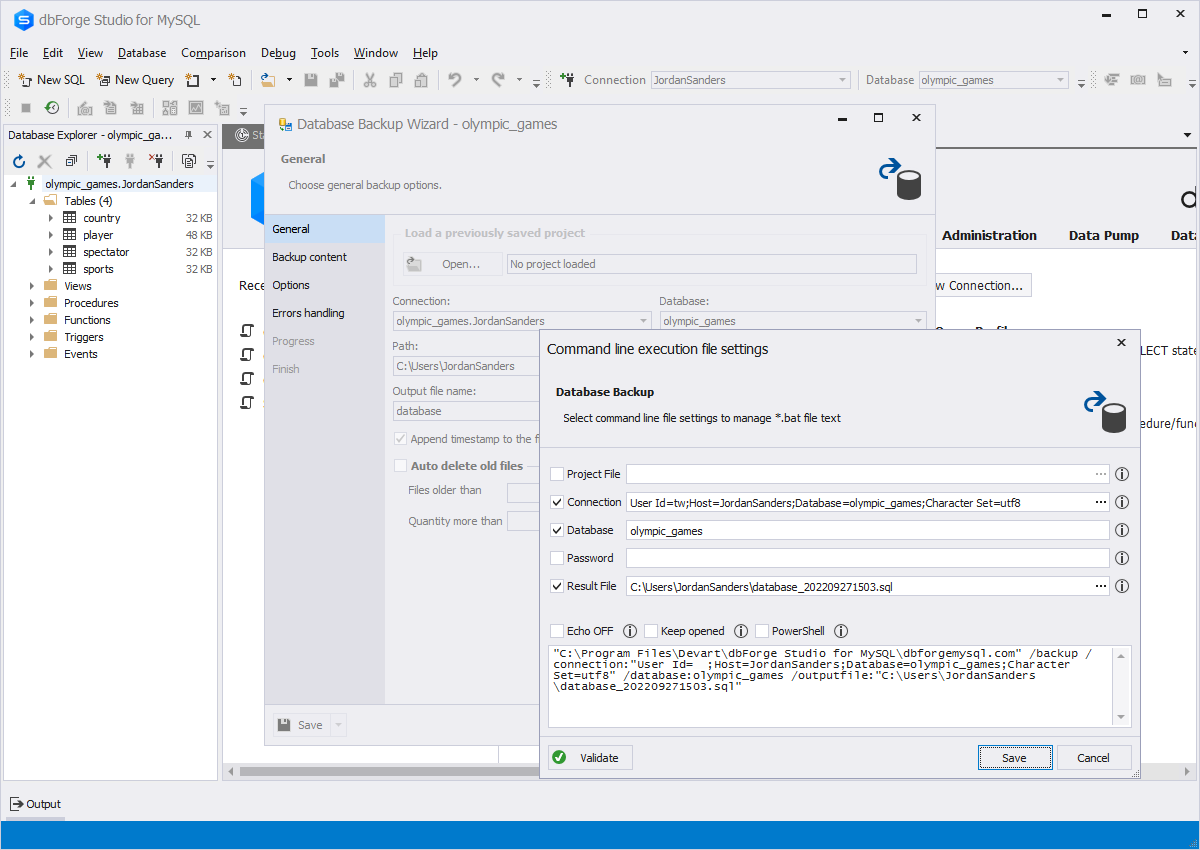
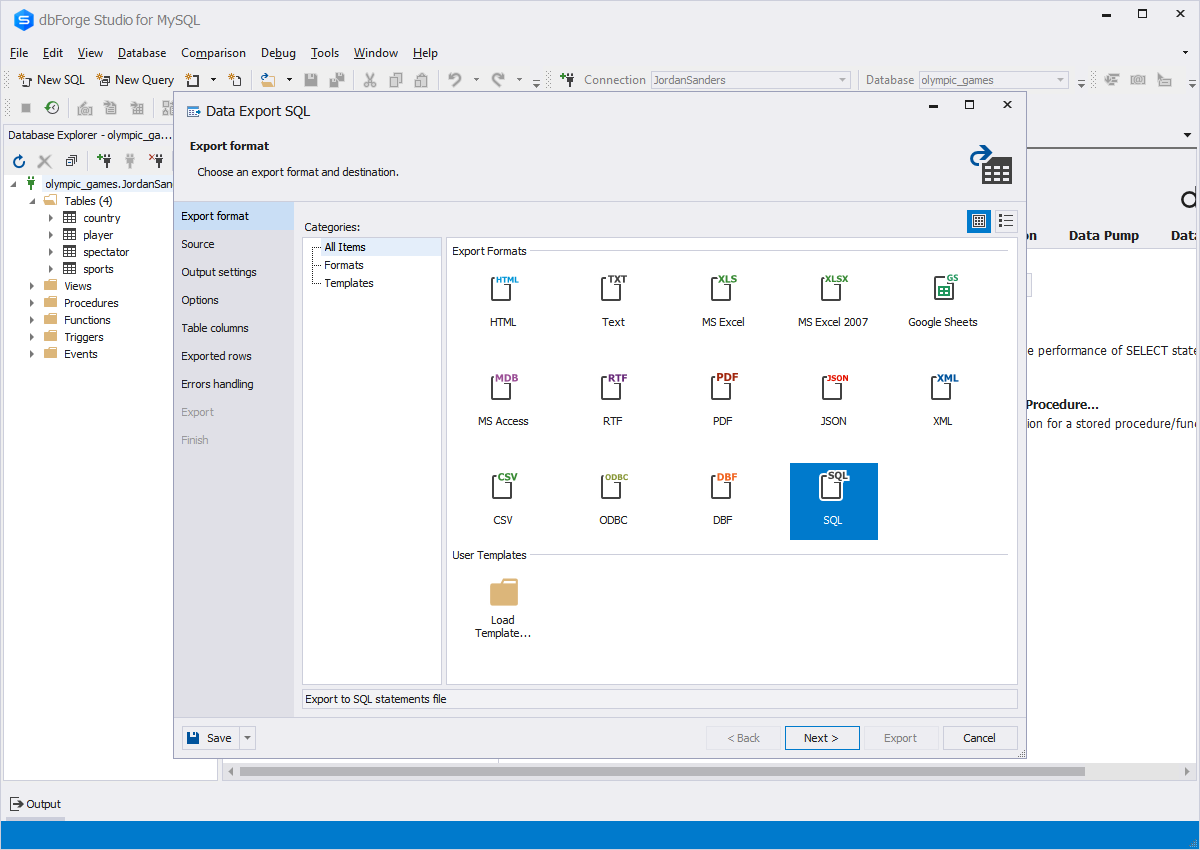
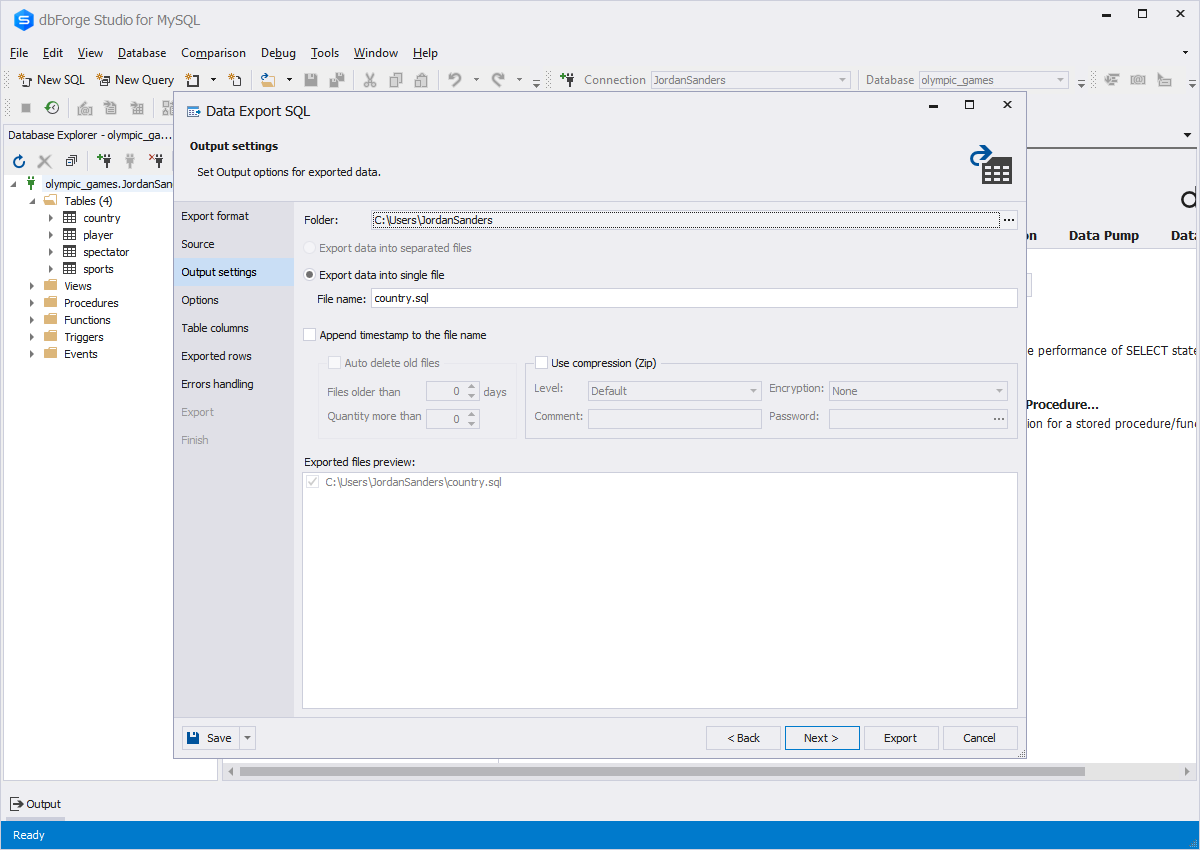
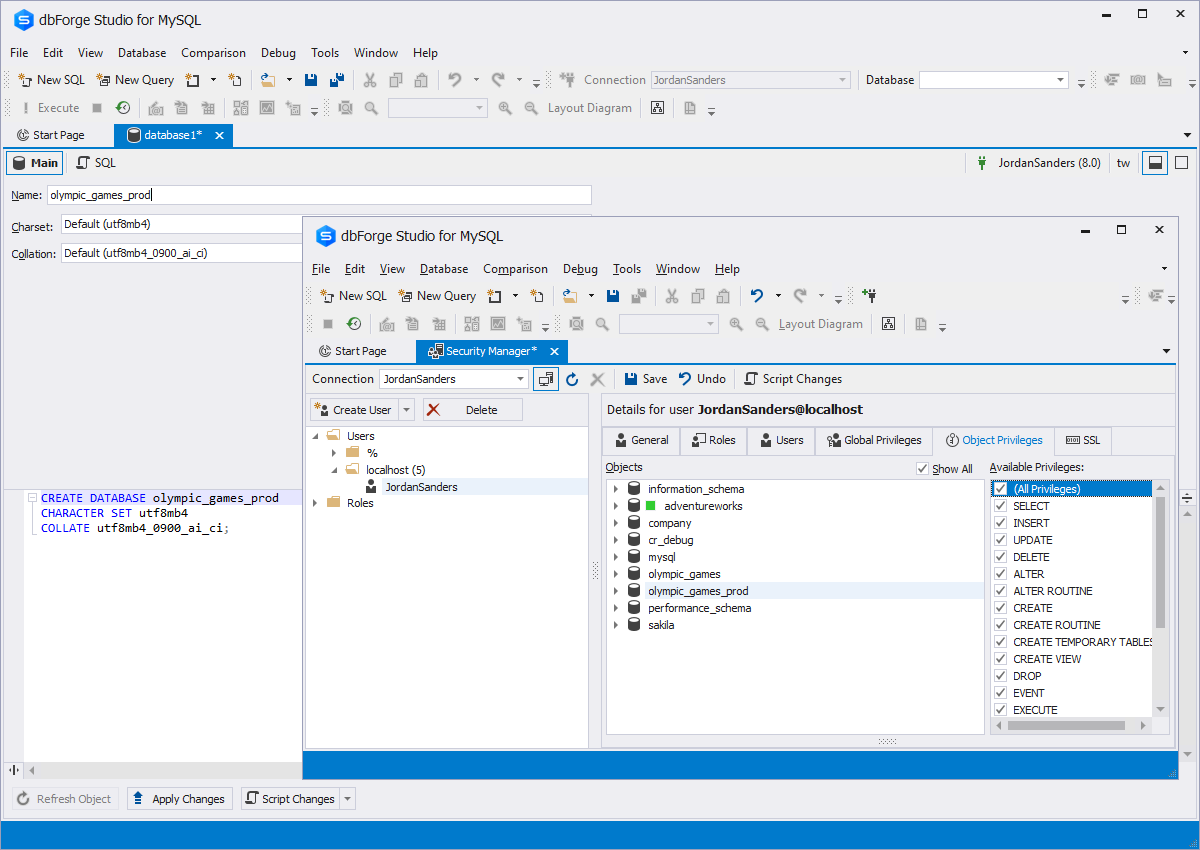
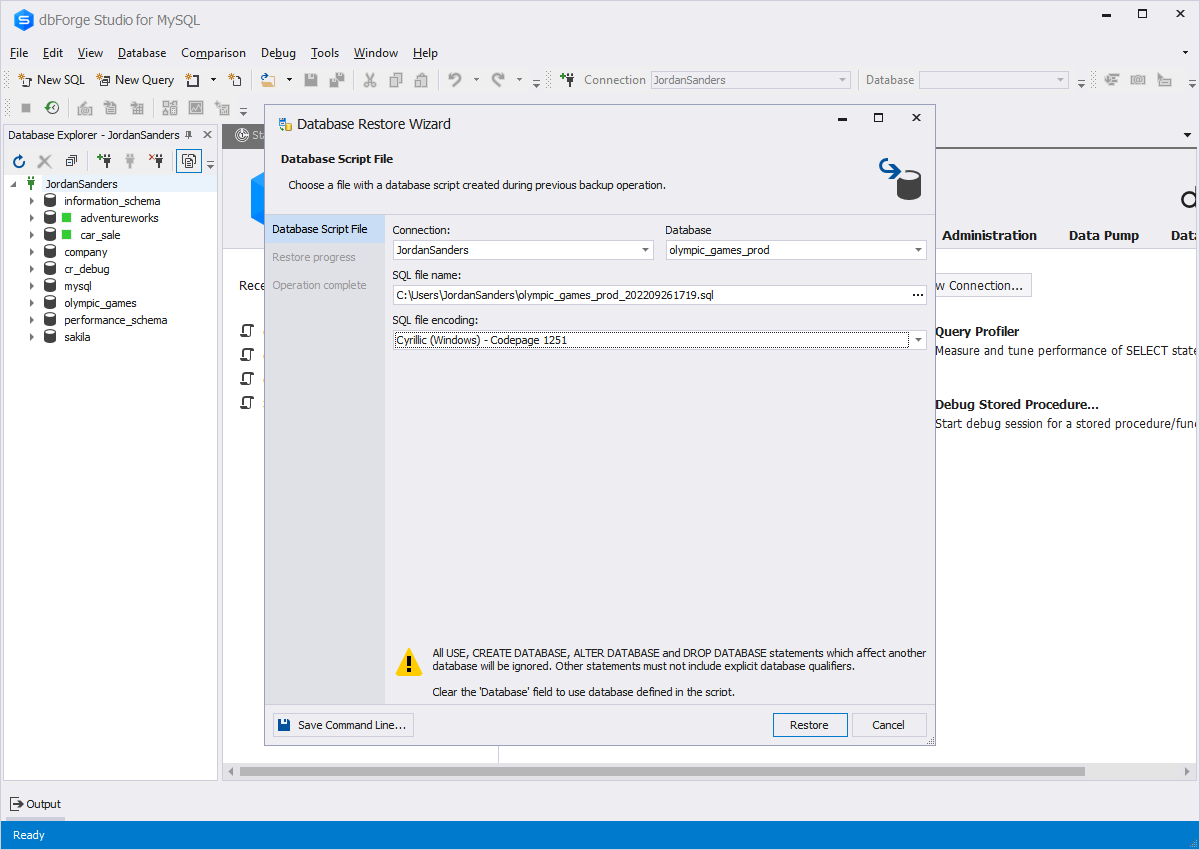
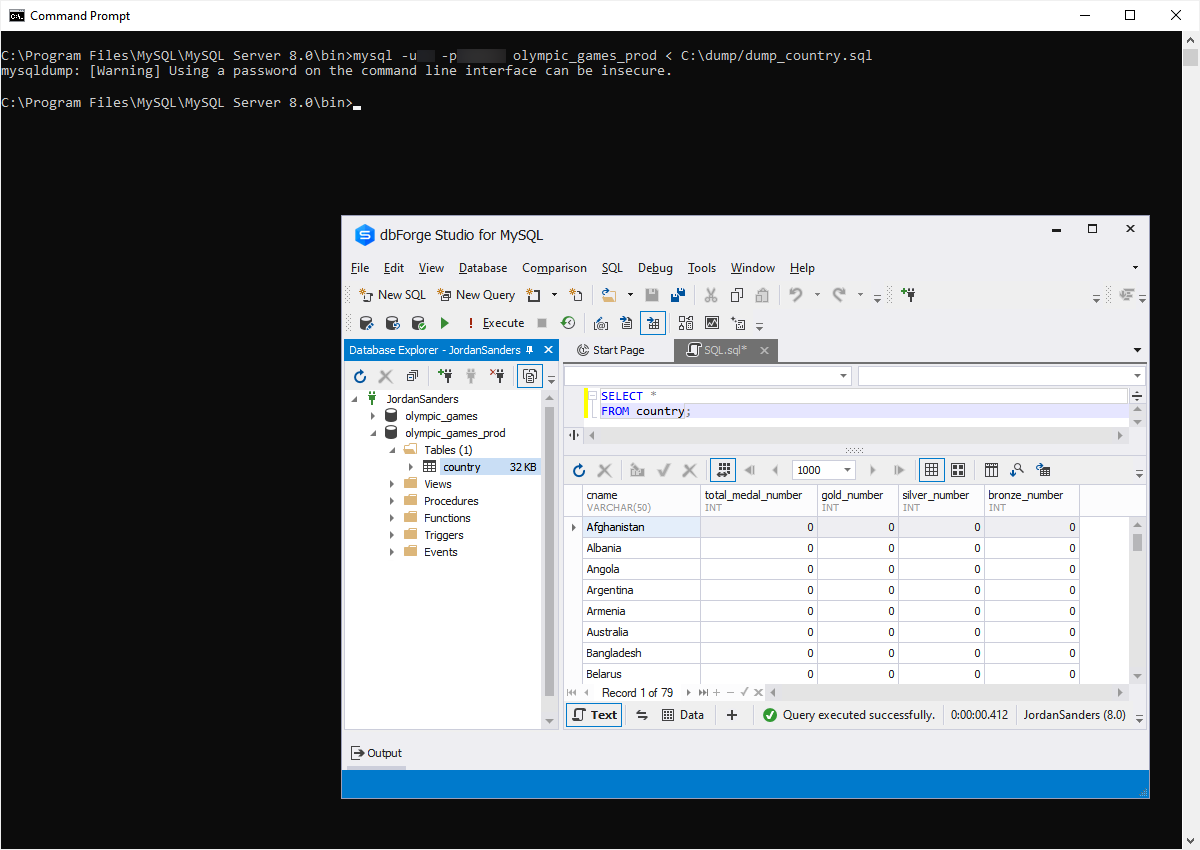
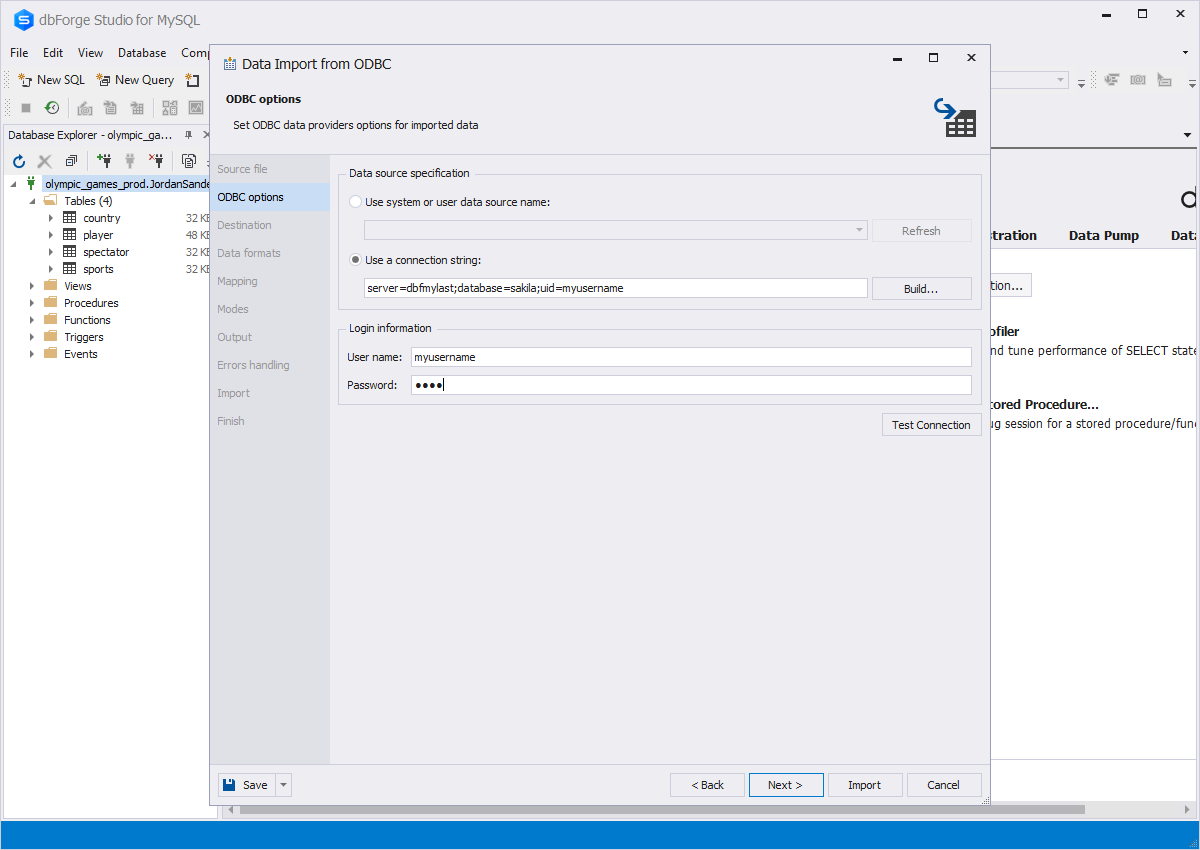
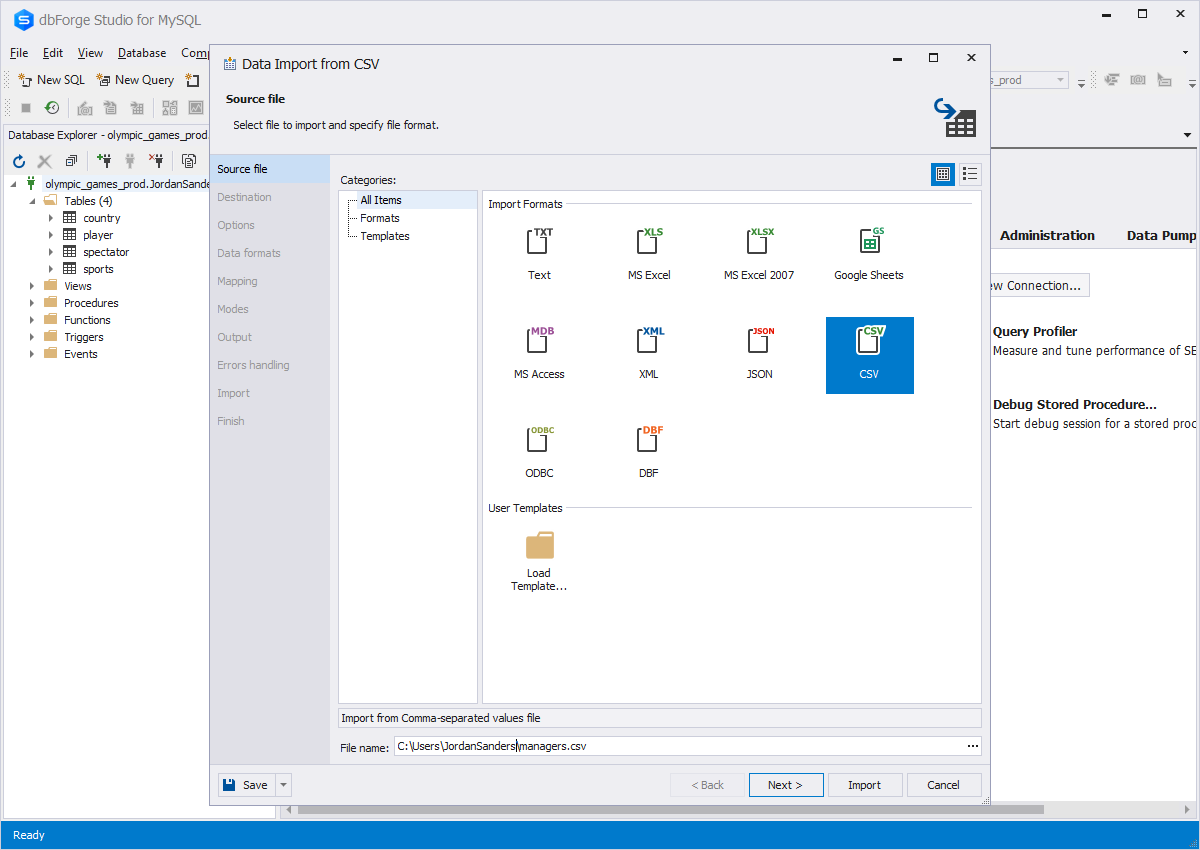
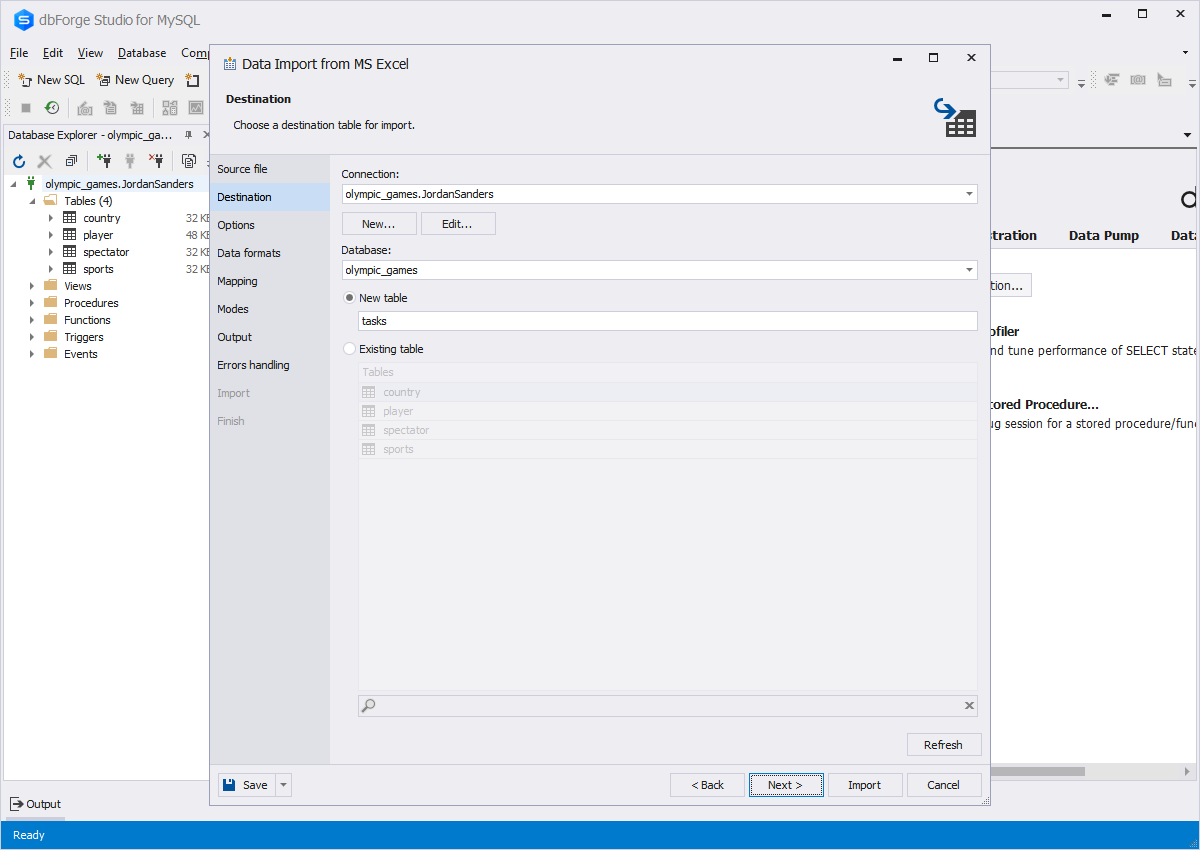

 dbForge Studio
dbForge Studio