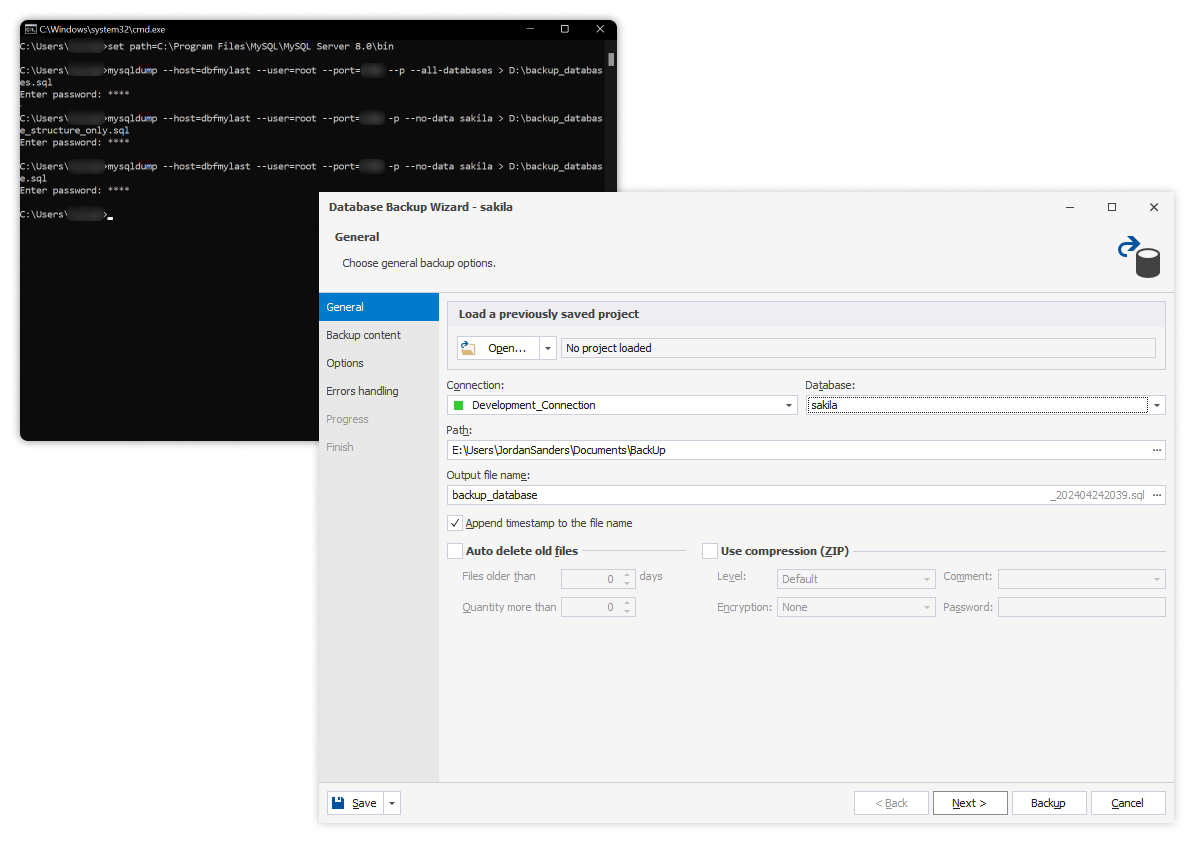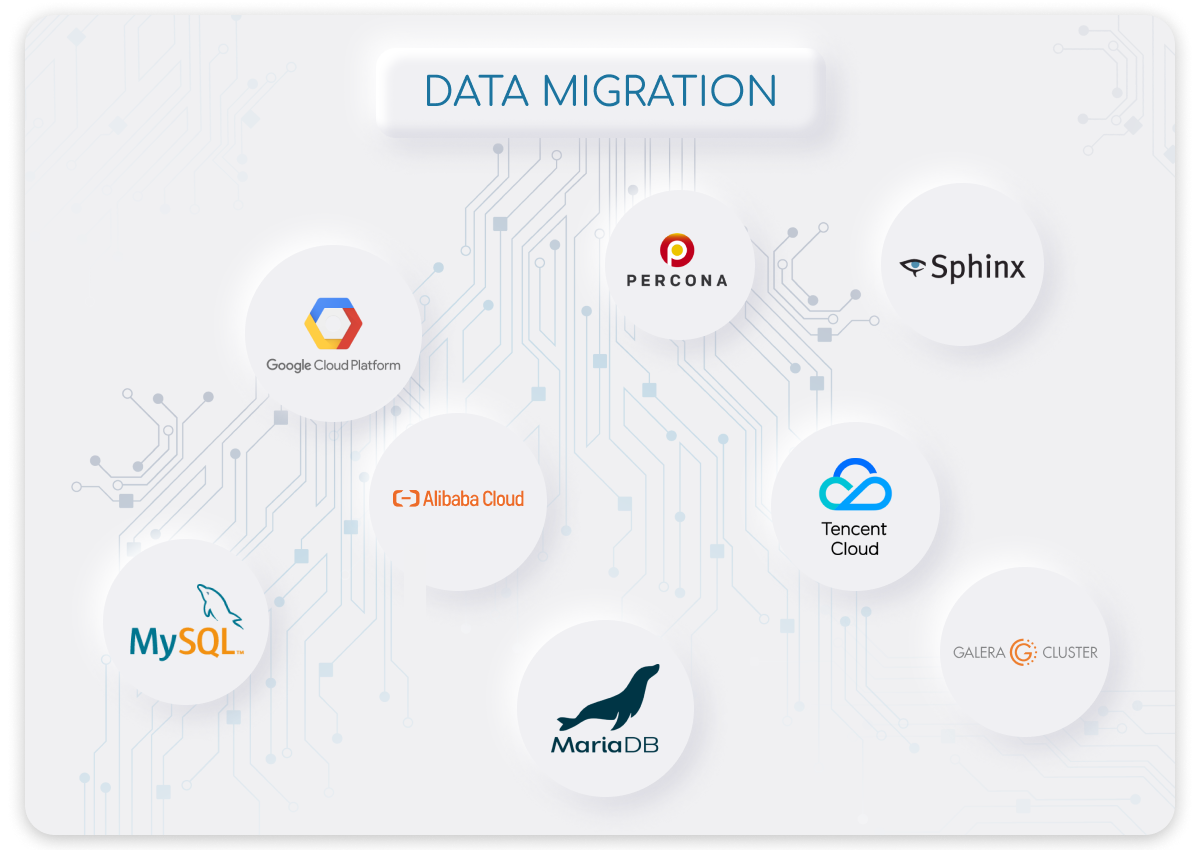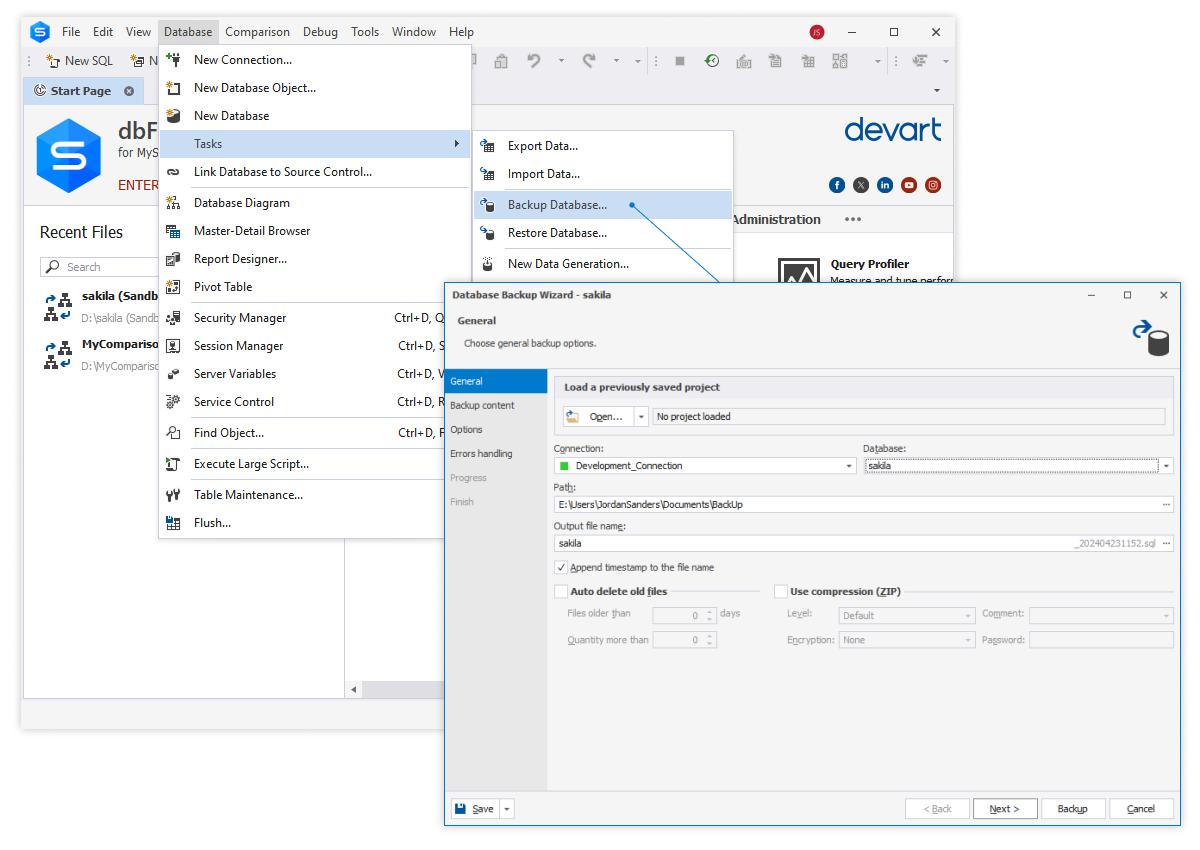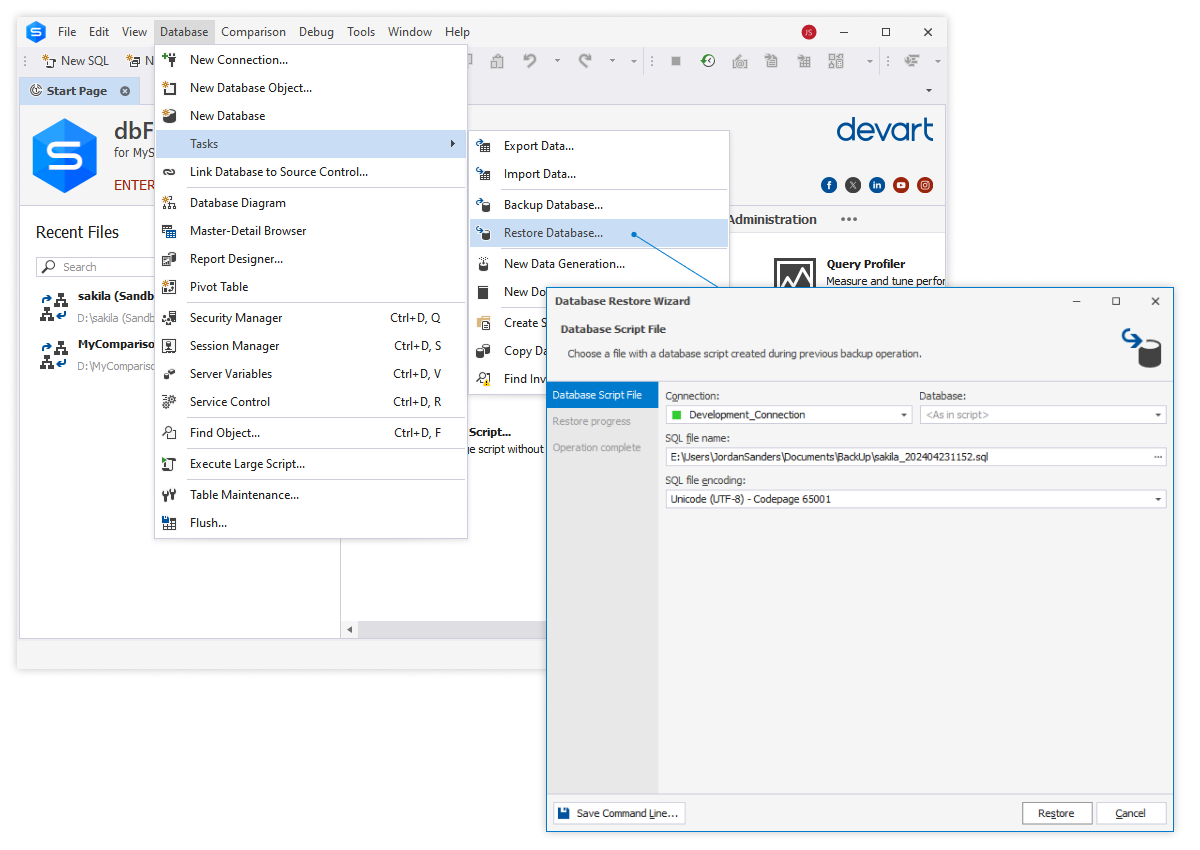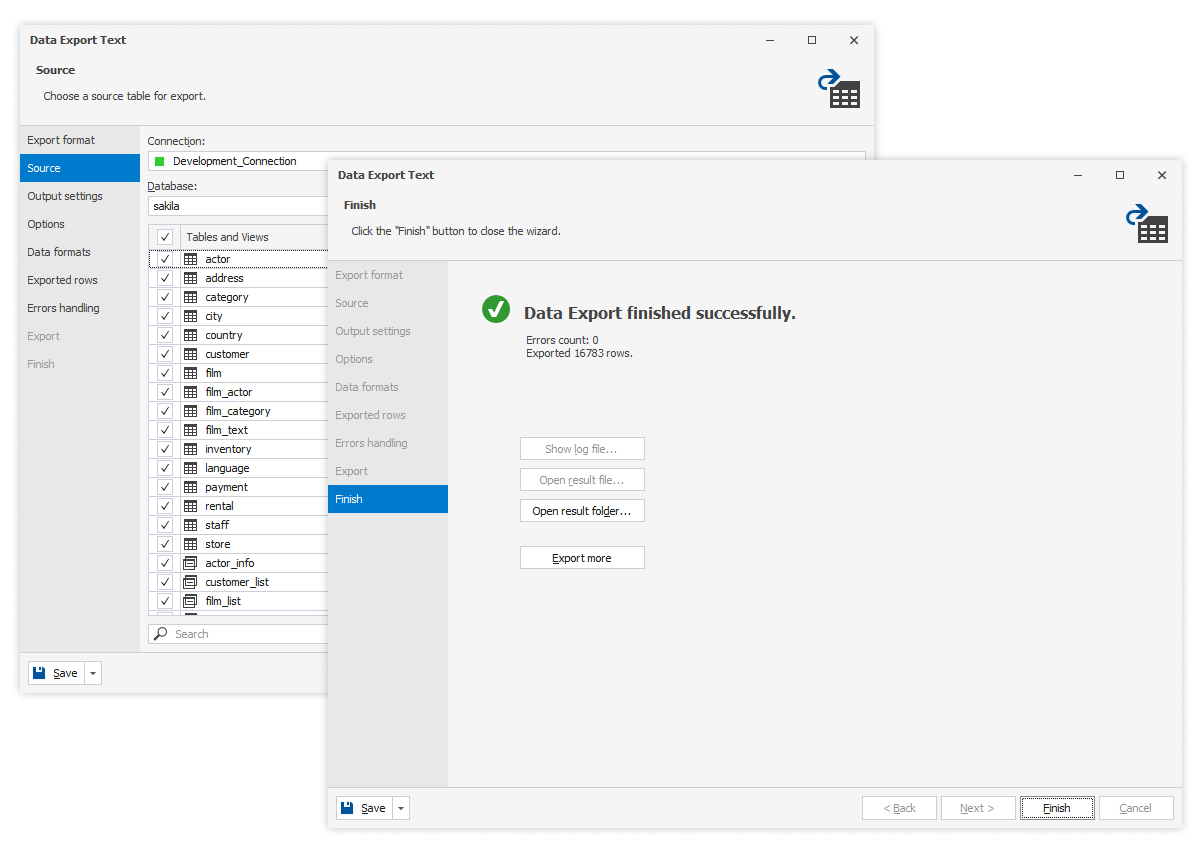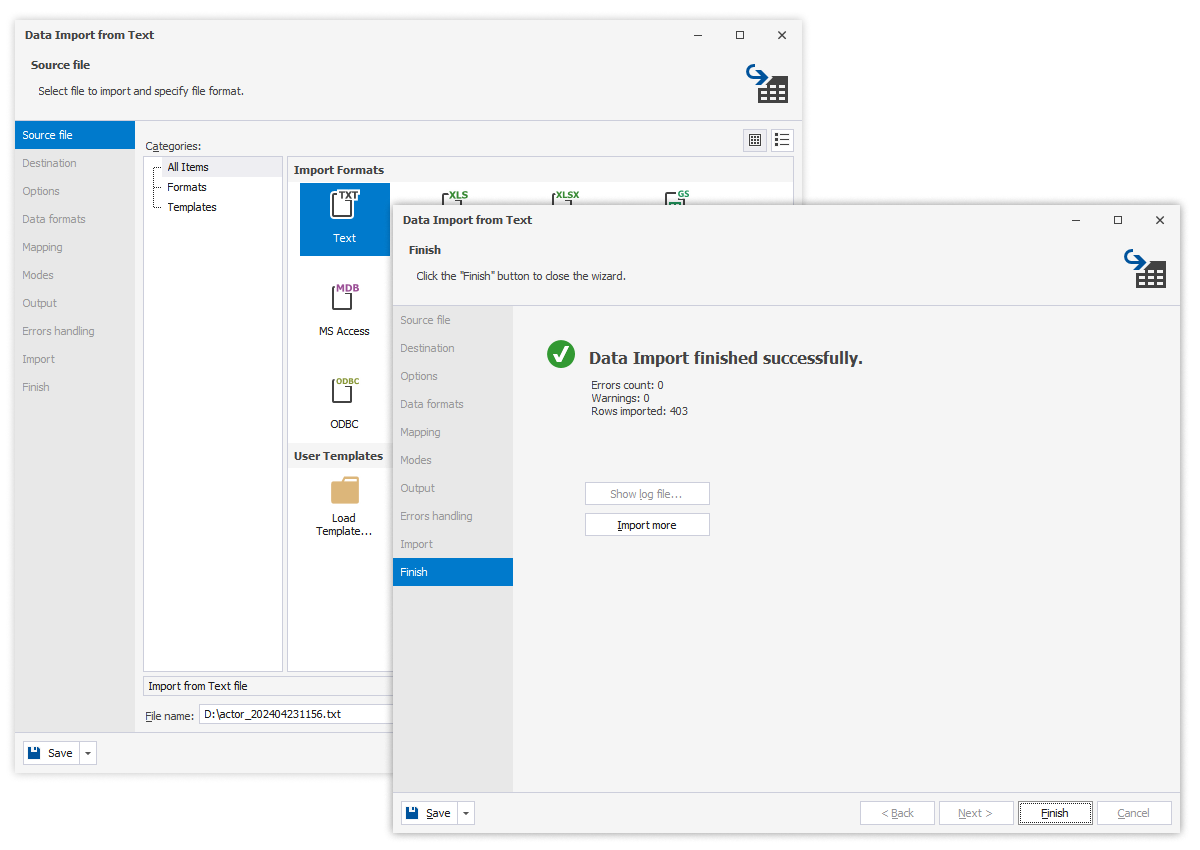How to Migrate MySQL Databases Using Migration Tools
The sphere of database administration often causes significant challenges for developers and DBAs. The database design process with an efficient structure and relationships can be complex and lead to errors and inefficiencies. To manage large volumes of data, it's necessary to keep data consistent and relevant all the time. This, in turn, requires regular database backups, performance monitoring, and user management. Additionally, executing routine database operations, such as querying and indexing, can be time-consuming and error-prone without the right tools. dbForge Studio for MySQL has everything to cope with these problems: an intuitive visual designer for easy database creation, powerful data editing and import/export tools for seamless data management, and powerful performance monitoring and backup features for efficient database administration.
There is often a need to migrate MySQL databases - either to transfer data to a testing server or to completely migrate the entire database to a new production server. dbForge Studio for MySQL provides robust database migration capabilities, supporting the most popular MySQL-compatible cloud databases, storage, and search engines including MariaDB, AmazonRDS, Amazon Aurora, etc.
Read the guide to find out:
- How to migrate data and/or databases with the mysqldump utility
- How to transfer databases to a new server using the Copy Database functionality
- How to back up and restore a MySQL database
- How to migrate databases between servers using the Export/Import functionality