How to import XML files
into MySQL and MariaDB databases
Data export and import are undoubtedly the essentials of database management. You might want to export data as regular backups and restore a backup in case of need via import. You might need to carry out smooth database migration to a new server or environment. Finally, there might be some more specific cases; for instance, you might want to export data from a CRM system in order to import it to a MySQL database and take it from there.
Whatever your case is, dbForge Studio is your best helper when it comes to importing and exporting data, with a total of 14 most popular formats at your disposal. This tutorial will guide you through the process of importing XML files into MySQL and MariaDB databases. And without a doubt, the convenient graphical interface of the Studio will make it a breeze.
The benefits of importing XML into MySQL using a GUI tool
dbForge Studio for MySQL provides you with an expansive set of features that streamline the process of importing XML files into MySQL and MariaDB databases. The Studio's intuitive GUI, error handling capabilities, and integration with other tools make it an invaluable solution for database developers and administrators alike.
- Clean and intuitive interface
dbForge Studio for MySQL has an intuitive graphical user interface that makes it easy for users of any caliber to perform export and import operations under flexible settings. What's more, configuring these settings in a wizard will be far faster and easier than writing an expansive query based on a LOAD XML statement that won't give you enough flexibility anyway. - Reduced learning curve
Work with the Studio is so easy that you won't have to learn to use it. For instance, the abovementioned import and export wizards will effortlessly guide you through all the available settings page by page. - Error handling and reporting
dbForge Studio comes equipped with flexible error handling mechanisms. The Studio can highlight potential issues or errors during the import process, giving you the opportunity to resolve them before moving on. - Visual representation of database structures
The Studio provides handy visual representations of MySQL and MariaDB database structures, which helps you easily understand the relationships between tables, indexes, and other database objects. - Automation capabilities
Effective automation of recurring data import and export operations can be easily set up from the command line. This is where the Studio can save you lots of time by reducing manual work. - Cross-platform support
You can run dbForge Studio for MySQL on Windows, Linux, and macOS. While the Studio is Windows-native, you can run it on the latter two operating systems via a compatibility solution called CrossOver and get the same smooth experience.
A practical step-by-step tutorial to importing XML into MySQL
So you've got an XML file that you want to import to your MySQL or MariaDB database. Let's take the easiest way of getting it done with dbForge Studio for MySQL. The prerequisites are simple: you need to open dbForge Studio, connect to the required database instance, and find the database and table that you want to import your XML file into.
In this example, we'll import our file into an empty actor table in the Sakila sample database.
1. In Database Explorer, find the required table, right-click it, and select Import Data from the shortcut menu.

2. The Data Import Wizard opens, greeting you with its first page called Source file. There, under Import Formats, select XML. In the File name field, specify the path to your XML file and click Next.

Note that you can save configured settings at any given moment using the Save > Save Template buttons in the lower left corner of the page. Afterwards, you can load settings from the saved template via Categories > Templates.
3. On the Destination page, select the required server connection and database. Then select whether the data will be imported into a New table (in this case, you need to specify its name) or into an Existing table. Click Next.

4. On the Options page, you can configure the formatting options for imported data. You can check whether the Encoding is set correctly (or select another one from the drop-down list), select a Tag that identifies a table row from the drop-down list, and select the Consider tag attributes as table fields option, if required.

5. On the Data formats page, you have two auxiliary tabs. The first one is Common Formats, where you can specify the formats for null strings, thousand and decimal separators, boolean variables, date and time. There is also a checkbox Autodetect Date and Time format, selected by default.
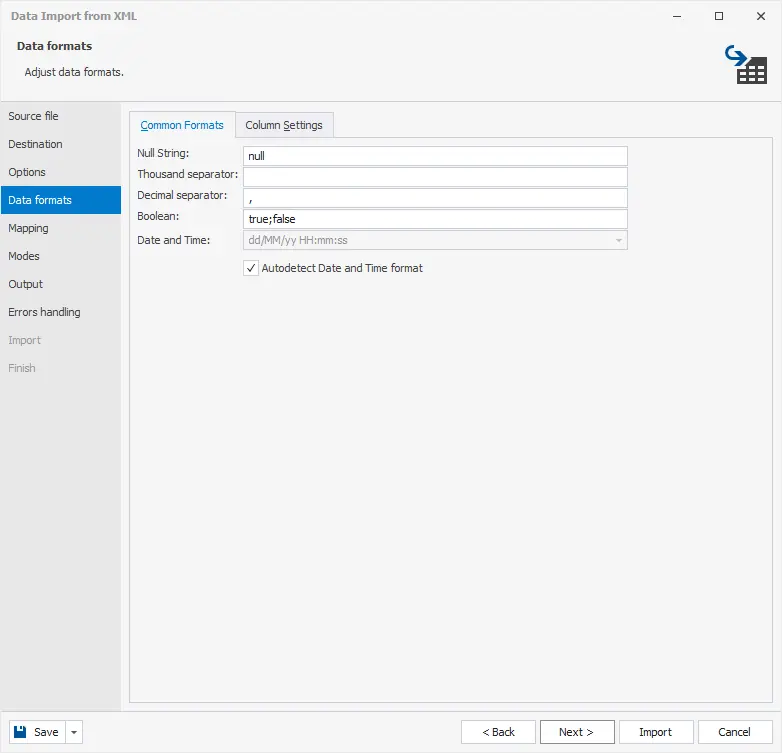
6. The second tab is called Column Settings, where you can configure the format settings for separate columns. You have four options here: Null String, Left Quote, Right Quote, and Date and Time.
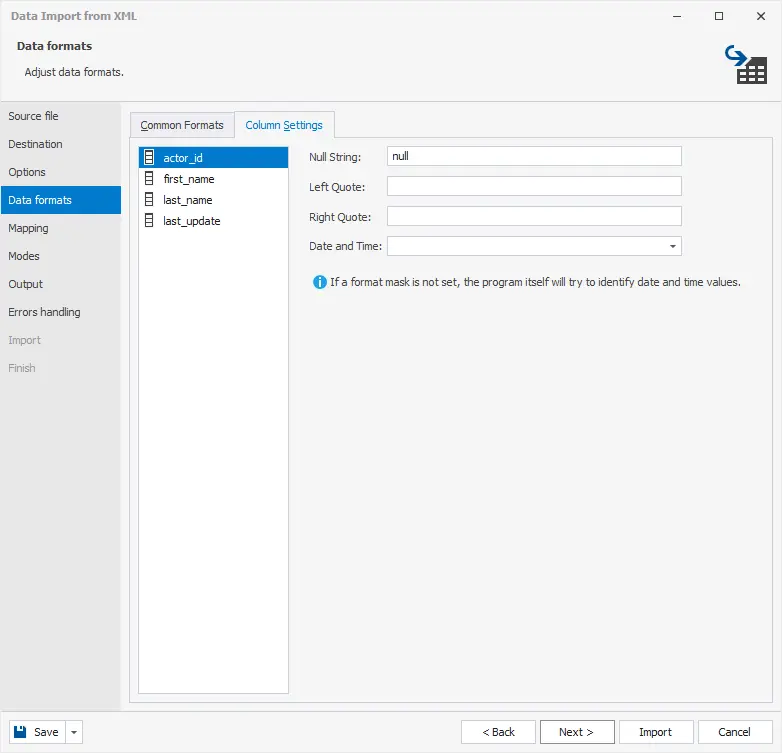
7. On the Mapping page, you can map the source columns to the target ones. If you are importing data into a new table, the application will automatically create and map all the columns. You can see the results in the preview section below.
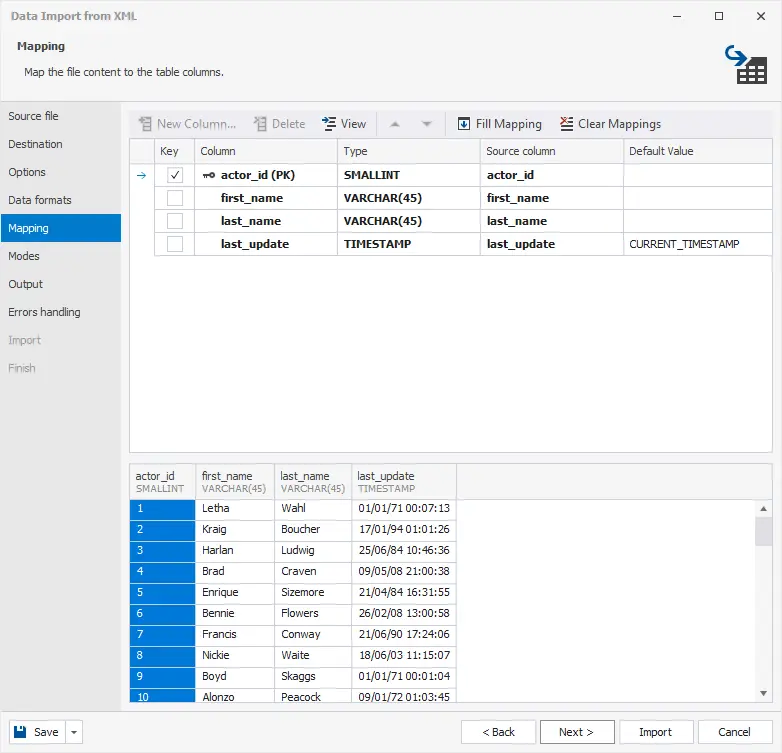
8. On the Modes page, select one of the five available import modes. You can also clear the additional options Use a single transaction and Use bulk insert, both of which are selected by default.
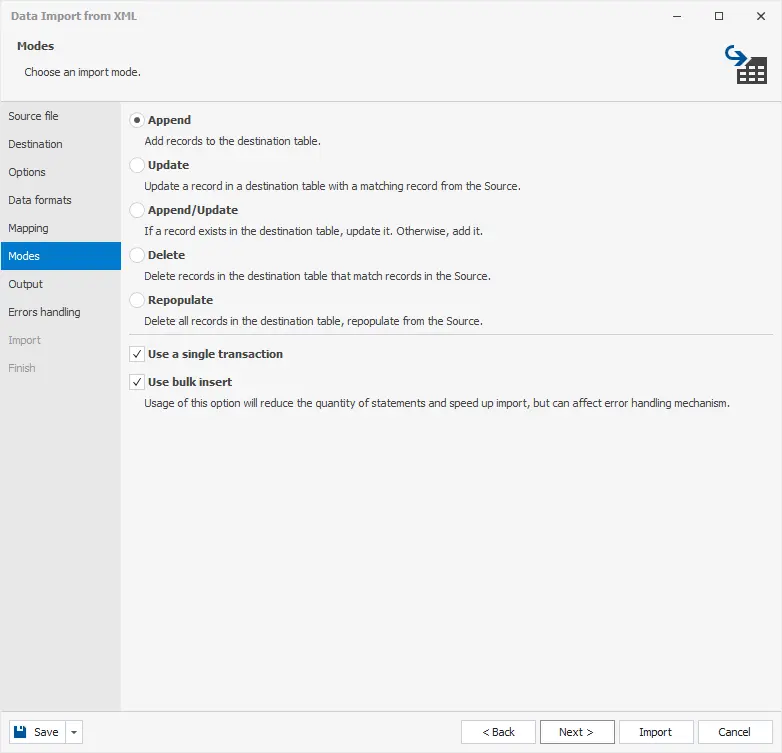
9. On the Output page, you have three options: open the data import script in the internal editor, save the data import script to a file, or import data directly to the database.

10. On the Errors handling page, you can specify the error processing behavior using one of the three available options: Prompt the user for an action, Ignore all errors, or Abort at the first error. You can also select an option to write reports to a log file under a specified path.

11. Now you're all set to click Import, wait a bit until the operation is completed, and click Finish. Note that you can launch the import at any moment, on any page you want.

12. Finally, you can run a SELECT query to make sure your data has been imported to the required table.

Troubleshooting import issues
Data import is a rather common task, and not complicated at that, yet you might encounter issues that hinder your work, and it's better to be prepared for those. Here are some of the most commonplace issues alongside possible solutions.
| Common issue | Solution |
|---|---|
| Encoding mismatch | When the character encoding of your XML file does not match that of the table it must be imported into, it can lead to data corruption. dbForge Studio for MySQL allows you to easily specify the desired encoding during the restoration process, ensuring proper compatibility. |
| Large file sizes | Large XML files may become a problem in environments with limited resources. dbForge Studio employs efficient algorithms and provides options to break down large files into manageable chunks, ensuring smooth restoration. |
| Conflicts with existing tables | If a table being restored already exists in your database, it can cause conflicts. dbForge Studio provides options to resolve such situations, allowing you to choose whether to overwrite existing tables or append data to them. |
| Foreign key constraints | The restoration of MySQL and MariaDB databases with complex relationships and foreign key constraints can be tricky. However, the Studio automatically disables foreign key checks during restoration and re-enables them afterwards to maintain data integrity. |
| Insufficient privileges | In some cases, users may lack the necessary privileges to perform certain operations during restoration. Make sure you connect via an account that has the appropriate privileges. |
| Corrupted files | If your XML file is corrupted, traditional restoration methods may fail. However, the advanced mechanisms of dbForge Studio for MySQL can detect and handle corrupted files, minimizing the risk of data loss. |
| Version conflicts | If there are multiple users working on the same database, tracking changes and managing backups may become a bit chaotic and riddled with version conflicts. To help you resolve that, the Studio delivers version control tools, allowing you to easily track and manage changes introduced to your database schemas and table data. |
| Limited logging and reporting | dbForge Studio for MySQL provides you with comprehensive logging and reporting features, delivering detailed information on the restoration process, which includes any errors or warnings encountered. |





