Datenbankdiagramm (ERD) Design-Tool
für SQL Server
dbForge Studio for SQL Server kommt mit einem fortschrittlichen ER-Diagrammdesign-Tool, das darauf abzielt, Datenbank-Schema-Diagramme zu entwerfen und Ihre Datenbank als Entity-Relationship-Diagramme (ERD) zu visualisieren. dbForge Database Diagram Designer kombiniert die Tools Database Diagram, Database Modeling, und Table Designer um Ihnen bei der effektiven Durchführung von verschiedenen Datenbankaufgaben zu helfen. Übrigens,
Mit unserem ERD-Diagramm-Tool können Sie:
- Die Datenbankstruktur für weitere Analysen visualisieren
- Container nutzen, um logisch verwandte Objekte zu gruppieren
- Logische Beziehungen zwischen Tabellen untersuchen
- Große SQL-Datenbankdiagramme ausdrucken
- Datenbankobjekte in einem Diagramm erstellen und bearbeiten
- Datenbankdiagramme durch Reverse Engineering erstellen
Ein Entity-Relationship-Diagramm besteht aus einer grafischen Darstellung der Datenbankstruktur und der Beziehungen zwischen Datenbankobjekten. Mit anderen Worten, ein ER-Diagramm wird genutzt, um den Entwurf einer Datenbank zu skizzieren und ihre Struktur zu veranschaulichen.
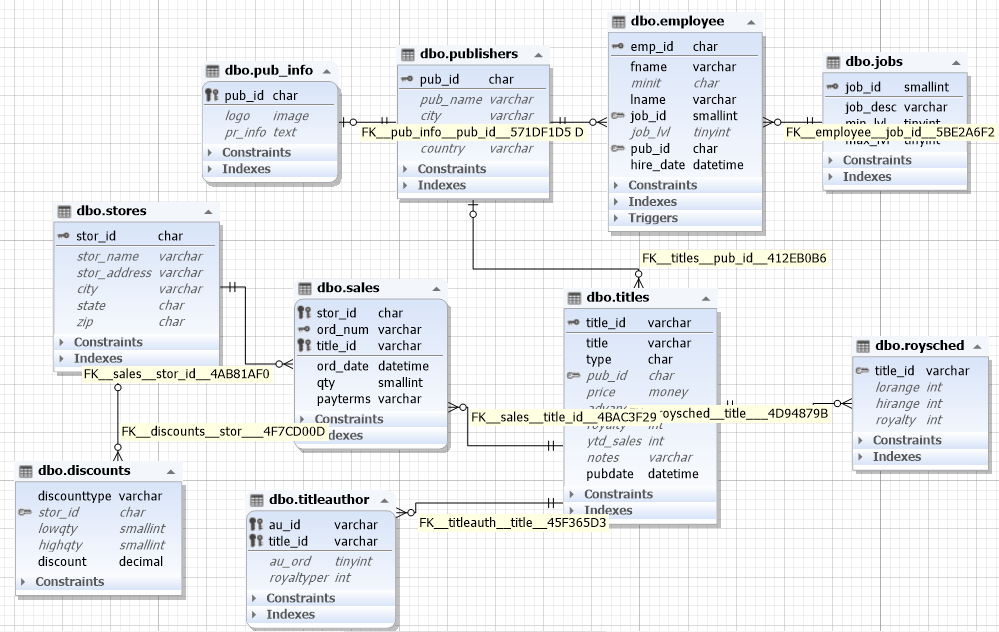
ER-Diagramme vs. ER-Modelle
ER-Modell steht für Entity-Relationship-Modell, ein Datenmodell auf hoher Ebene. Es besteht aus einer Sammlung von Entitäten (oder Objekten) und deren Beziehungen. Die Begriffe ER-Modell und ER-Diagramm werden manchmal synonym verwendet. Viele Experten ziehen es jedoch vor, die beiden Begriffe zu trennen, um den konzeptionellen Charakter des ER-Modells hervorzuheben, das die Struktur der Daten beschreibt und nicht erläutert, wie sie genau gespeichert werden. ER-Modelle befassen sich mit einzelnen Entitäten wie einem Customer während ER-Diagramme sich mit Gruppen von Entitäten wie der Customer-Tabelle befassen.
Wie ER-Diagramme genutzt werden
Entwerfen Sie Datenbanken
Wenn Sie an einem neuen Datenmodell arbeiten, kann Ihnen ein Datenbankdiagramm helfen, Systemanforderungen zu erfassen und zu dokumentieren. Im Hinblick auf vorhandene Datenbanken können Entity-Relationship-Diagramme die logische Struktur und den Informationsfluss innerhalb der betroffenen Datenbank erläutern sowie bei der Optimierung des Datenbankdurchsatzes, der Fehlerbehebung und der Umgestaltung der Architektur assistieren.
Beheben Sie Fehler und kontrollieren Sie Datenbanken
Das Verwenden von ER-Diagrammen ist auch bei der Lokalisierung und Behebung von logischen und anwendungsspezifischen Problemen nützlich. Diagramme gliedern eine Datenbank und helfen zu verstehen, was und wo etwas schiefläuft. Ein ERD vereinfacht Betriebsprozesse, indem es Redundanzen und Engpässe innerhalb der Betriebsentitäten identifiziert.
Managen Sie betriebliche Informationssysteme
ER-Diagramme werden weitgehend für die Analyse und das Feintuning von relationalen Datenbanken verwendet, die üblicherweise in Betriebsprozessen benutzt werden. Entity-Relationship-Diagramme können helfen zu verstehen, wie diese Datenbanken so restrukturiert werden können, um Daten schneller und einfacher abzurufen. Diese Anwendungsliste ist bei weitem nicht exklusiv.
Datenbankdiagramme werden auch in der Betriebsprozessumgestaltung, dem Bildungswesen, der Datenanalyse und der Forschung verwendet.
So erstellen Sie ein neues Datenbankdiagramm
Erstellen Sie ein neues Datenbankdiagramm mit SSMS
SQL Server Management Studio — eine integrierte Umgebung für das Management von SQL-Server-Datenbanken — ermöglicht es, Datenbankdesigndiagramme mit wenigen Klicks zu erstellen. Ein Datenbankdiagramm wird mit SSMS folgendermaßen erstellt:
1. Gehen Sie zu dem Objekt Explorer und klappen Sie den Knotenpunkt Datenbank aus.
2. Klicken Sie mit der rechten Maustaste auf den Datenbankdiagramm-Ordner und wählen Sie Neues Datenbankdiagramm.
3. Erscheint das Dialogfeld Tabelle hinzufügen, wählen Sie die Tabellen aus, die im Diagramm angezeigt werden sollen und klicken Sie auf Hinzufügen.
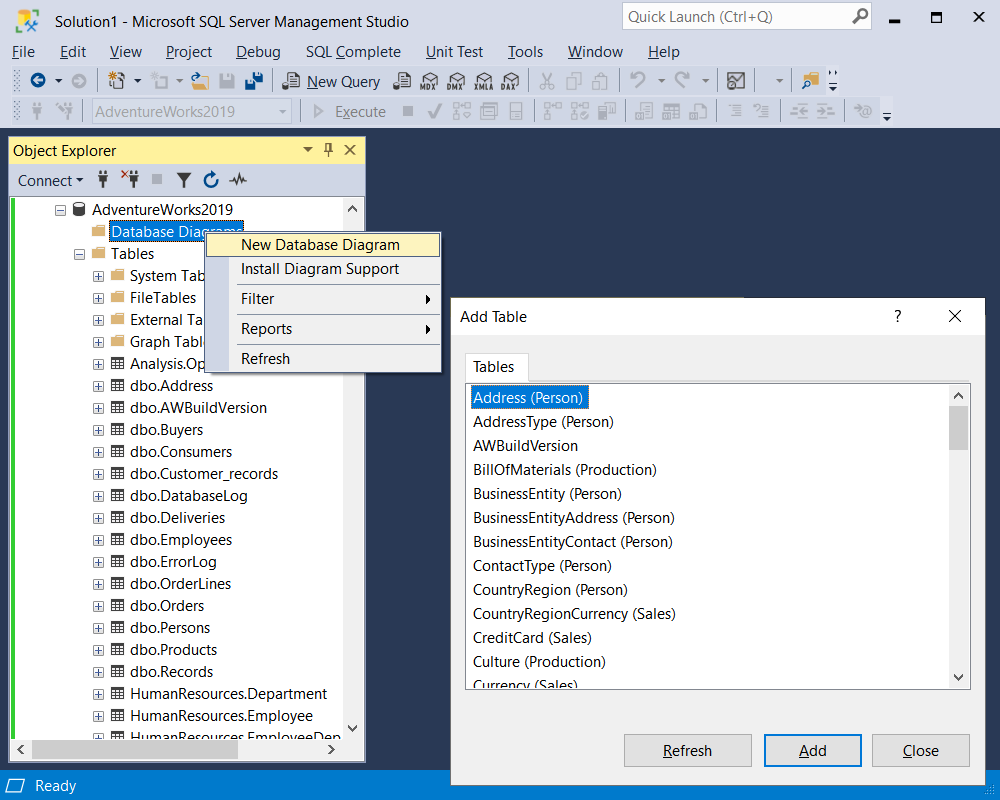
4. Optional: Ordnen Sie die Tabellen innerhalb des Diagramms nach Belieben an.
5. Um das Diagramm zu speichern, gehen Sie zum Dateimenü, wählen Sie Diagramm herunterladen und benennen Sie das neue Diagramm in dem angezeigten Dialogfeld Name wählen. Klicken Sie dann auf OK.
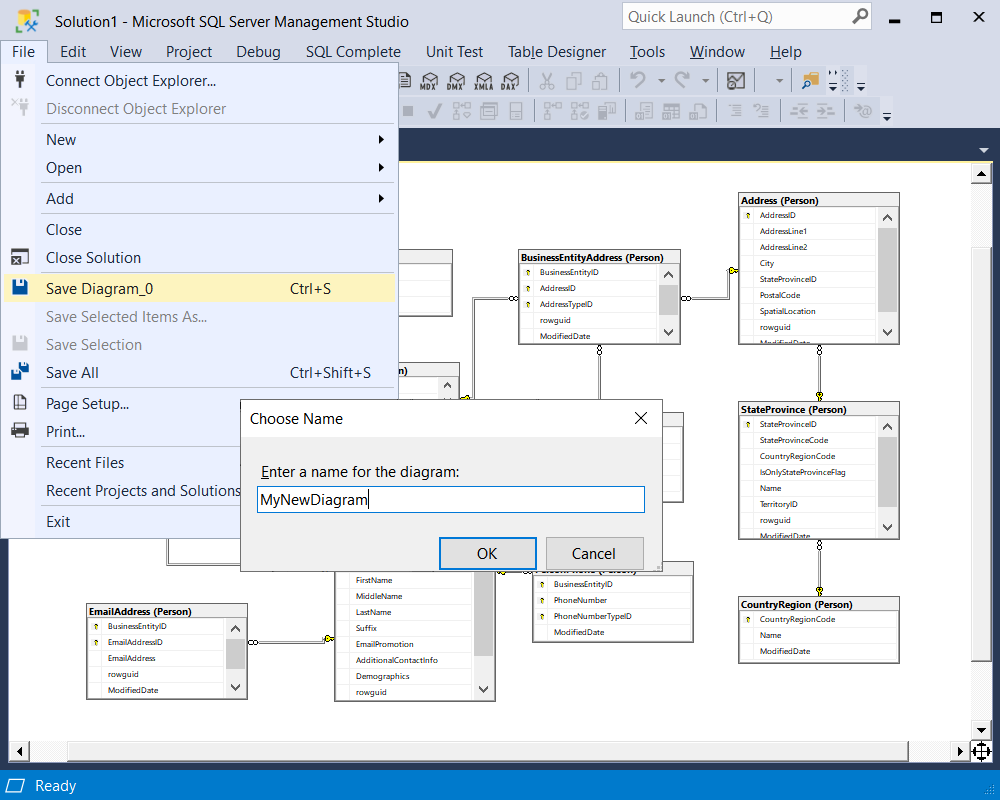
6. Sobald Ihr Diagramm gespeichert ist, werden Sie es im Datenbankdiagramm-Ordner finden können.
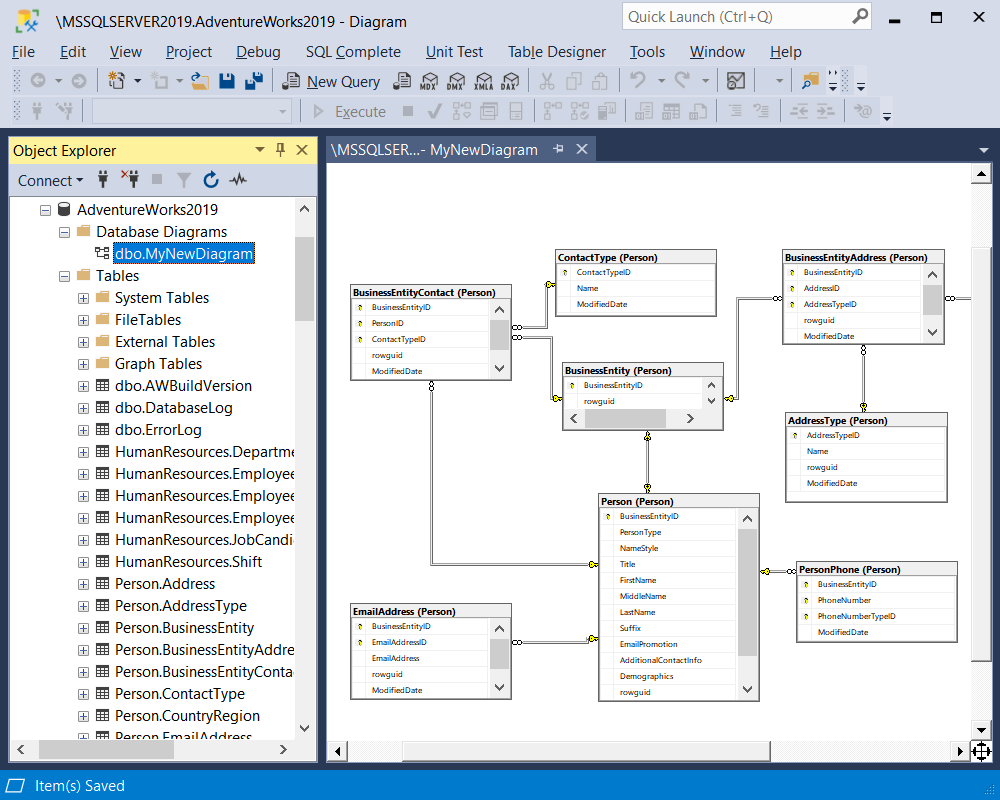
Erstellen Sie ein neues Datenbankdiagramm in SQL Designer
Auf dem Markt gibt es eine Reihe von brauchbaren Diagramm-Tools für SQL-Server-Datenbanken. Das Tool, das am meisten hervorsticht, ist dbForge Studio for SQL Server — eine allumfassende IDE für jegliche Aufgaben im Hinblick auf SQL-Server-Datenbanken. Das Studio verfügt über einen leistungsstarken SQL-Designer der auf die Bedürfnisse von Entwicklern, DBAs, Daten- und Unternehmensanalysten ausgerichtet ist. Der SQL-Designer umfasst eine Reihe von Dienstprogrammen zum Erstellen und Bearbeiten von Datenbanken, Entwerfen von Tabellen, Erstellen von Datenbankbeziehungen, usw. Sein robustes ER-Diagramm-Tool ermöglicht den Entwurf von Datenbankdiagrammen und die Visualisierung von Datenbankstrukturen als Entity-Relationship-Diagramme.
SSMS Diagram Tool vs. dbForge Studio's SQL Designer
So erstellen Sie ein Datenbankdiagramm in dbForge Studio for SQL Server
In dbForge Studio können Sie ein Datenbankdiagramm direkt auf der Startseite erstellen. Navigieren Sie zum Reiter Datenbankdesign und klicken Sie auf Neues Datenbankdiagramm.
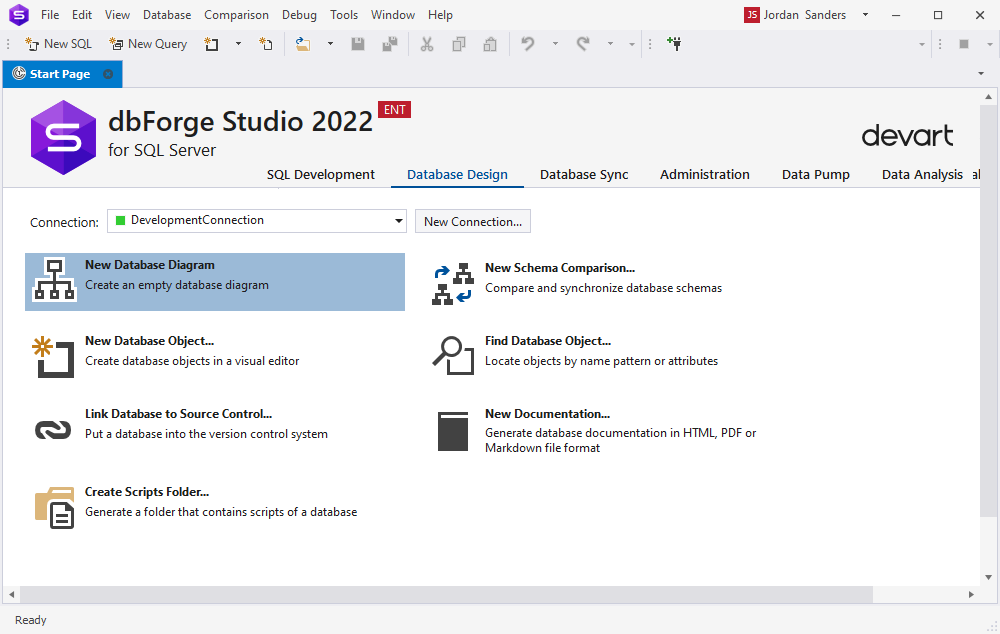
Ziehen Sie dann Datenbankobjekte vom Datenbank Explorer per Drag und Drop in das ER-Diagramm hinein. Das Datenbankdiagramm wird die Objekte und ihre Beziehungen sofort anzeigen und somit weitere Analysen vereinfachen.
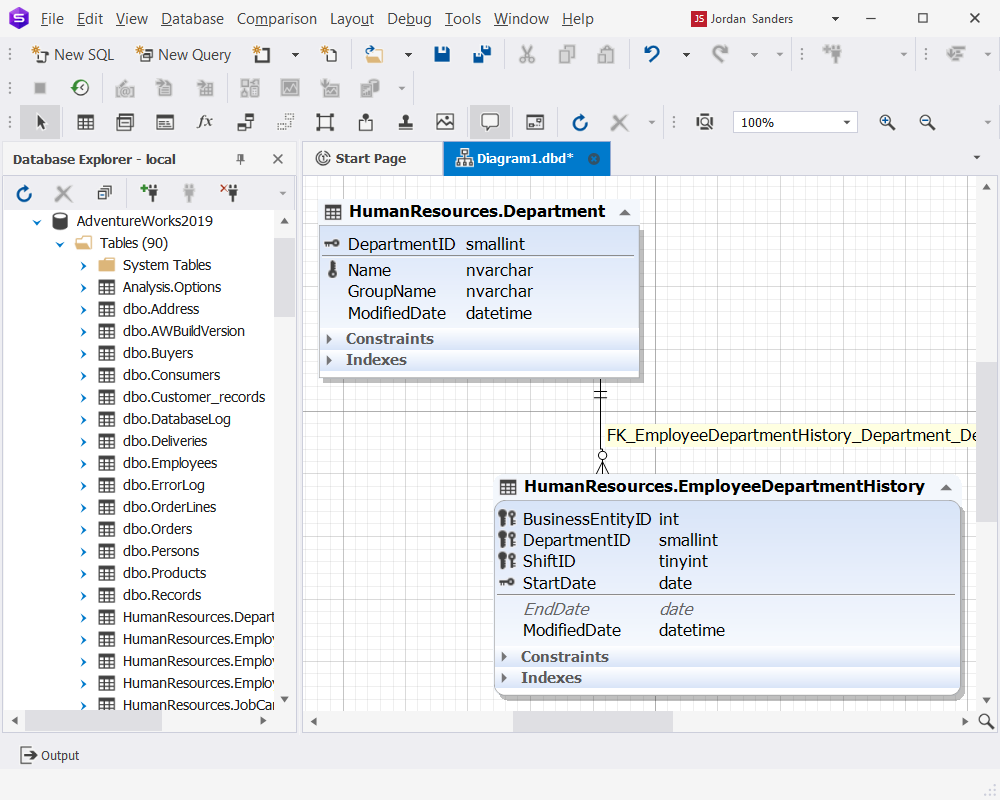
Um ein Diagramm zu speichern:
Klicken Sie mit der rechten Maustaste auf den Diagrammhintergrund und wählen Sie im Kontextmenü die Option Als Bild exportieren.
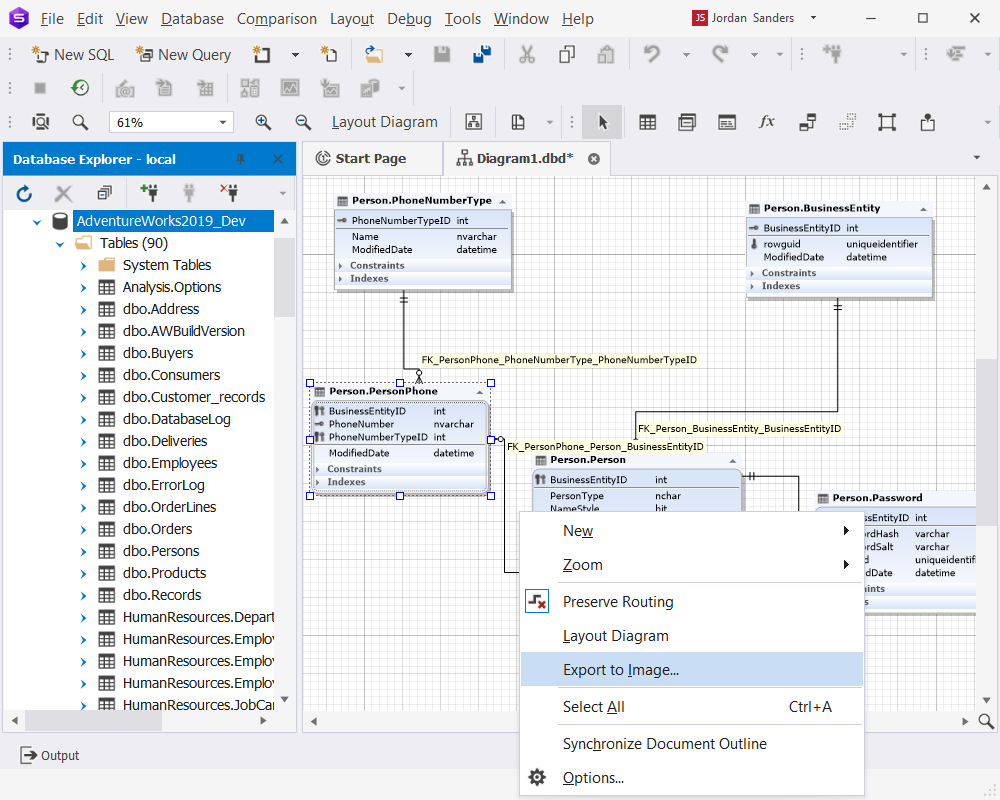
Sie können das Diagramm in folgenden Formaten speichern: BMP, JPG, GIF, PNG, TIF und EMF.
Erstellen und bearbeiten Sie Datenbankobjekte in einem Datenbankdiagramm
Sie können Datenbanken visuell entwerfen, indem Sie Datenbankdiagramme erstellen und ändern. Gut gestaltete Datenbanken sind einfach zu verwalten und zu pflegen, sie bieten eine verbesserte Datenübereinstimmung und sind kostengünstig im Hinblick auf den Festplattenspeicher.
Erstellen Sie ein neues Datenbankobjekt im Diagramm:
Um ein neues Datenbankobjekt zu erstellen, klicken Sie mit der rechten Maustaste auf den Datenbankhintergrund, wählen Sie im angezeigten Kontextmenü die Option Neu und wählen Sie dann den Datenbankobjekt-Typ, den Sie erstellen möchten: Tabelle, Ansicht, Ablauf oder Funktion. Der entsprechende Datenbankobjekt-Editor wird geöffnet.
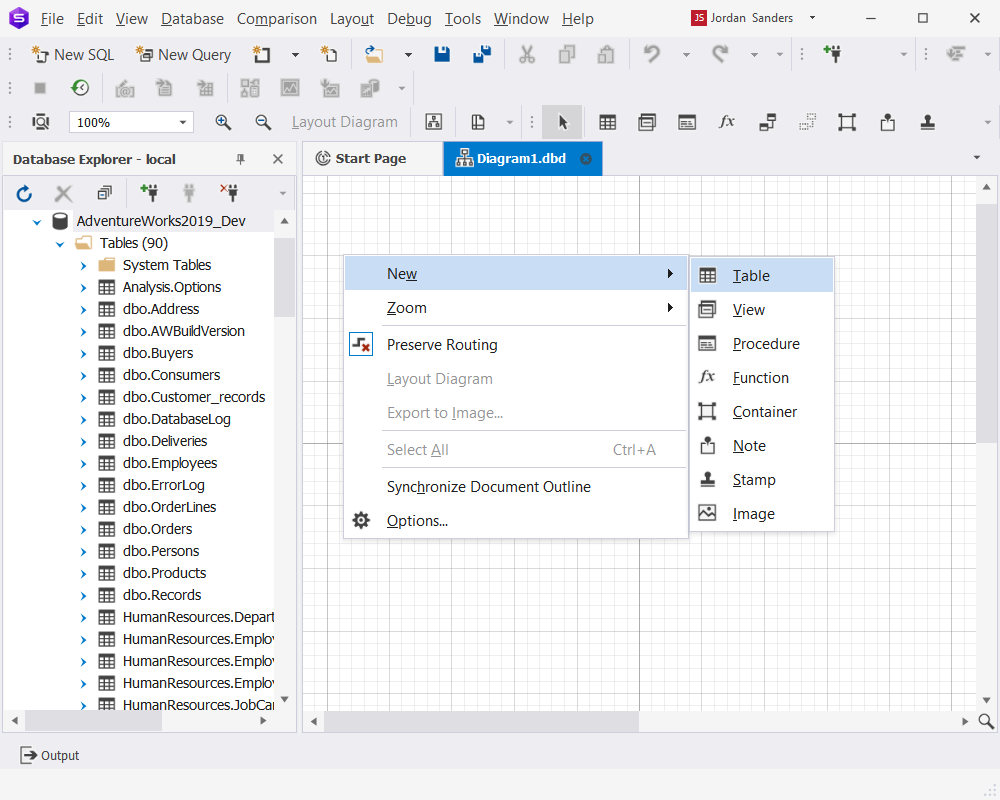
Mit dbForge Studio for SQL Server können Sie auch visuell eine neue Fremdschlüsselbeziehung zwischen zwei Tabellen erstellen.
Um eine neue Beziehung zu erstellen:
1. Klicken Sie auf die Schaltfläche Neue Beziehung in der Symbolleiste des Diagramms.
2. Klicken Sie auf die untergeordnete Tabelle und bewegen Sie den Mauszeiger bei gedrückter Maustaste auf die übergeordnete Tabelle. Lassen Sie dann die Maustaste los.
3. Geben Sie im daraufhin angezeigten Dialogfeld Fremdschlüssel-Eigenschaften die erforderlichen Einstellungen ein und klicken Sie auf Änderungen übernehmen.
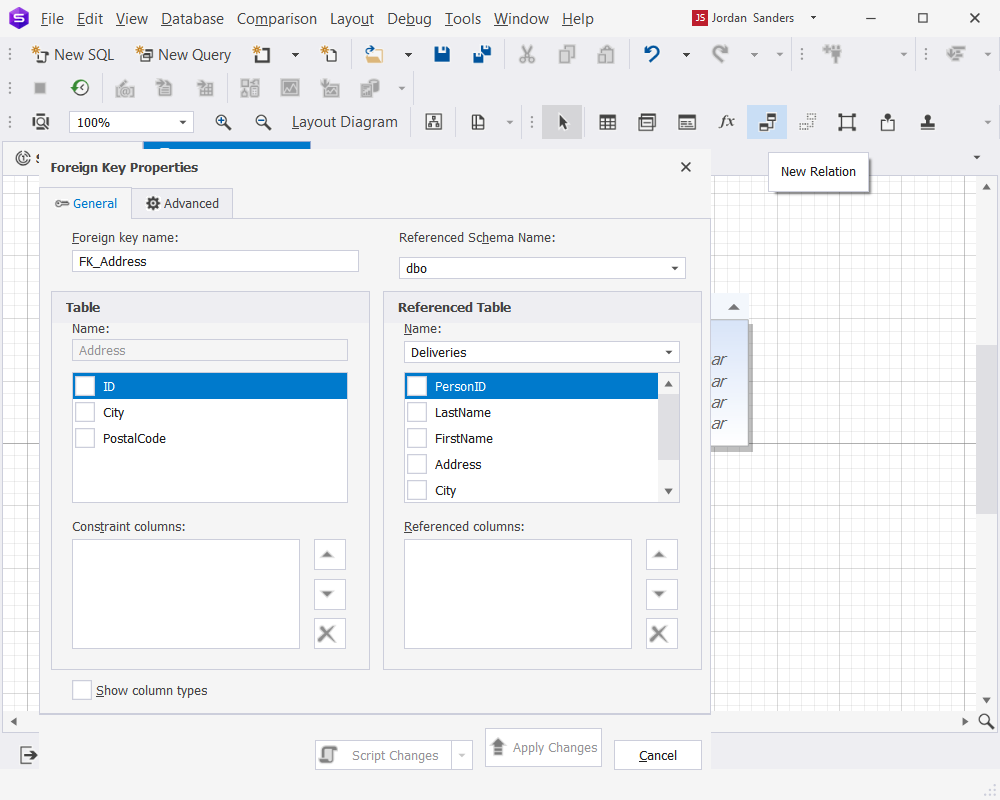
Ändern Sie Datenbankobjekte im Diagramm:
Um ein Datenbankobjekt zu bearbeiten, doppelklicken Sie auf das Objekt im Diagramm. Ein Objekt-Editor-Dialogfeld wird angezeigt. Nehmen Sie die erforderlichen Änderungen im Editor vor und klicken Sie auf Änderungen übernehmen, um sie zu speichern.
Der View-Editor sieht wie folgt aus:
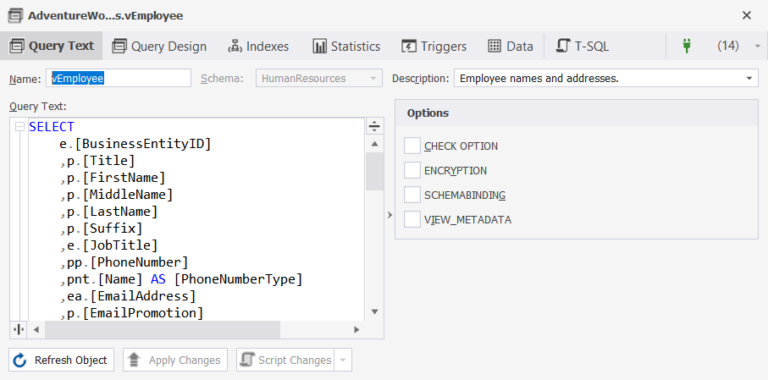
Table Designer:
Der Table Designer Designer ist Teil der SQL-Designer-Funktionalität von dbForge Studio for SQL Server. Er umfasst einen visuellen Tabellen-Editor, mit dem Sie schnell und einfach Spalten hinzufügen und deren Attribute verwalten, Kommentare und Einschränkungen erstellen, Verzeichnisse definieren, Trigger setzen, mit Daten arbeiten, Änderungen in der Vorschau anzeigen und automatisch SQL-Skripte auf der Grundlage dieser Änderungen generieren können.
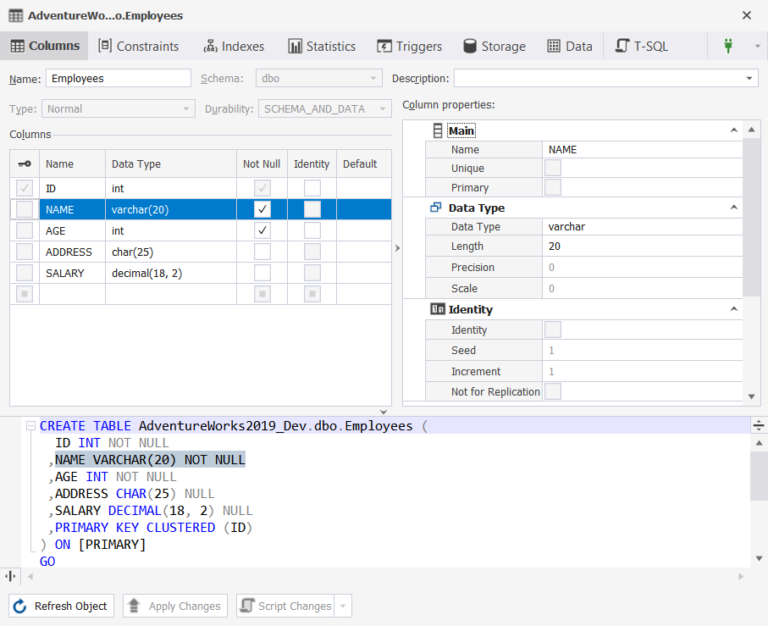
Um Ihre Änderungen zu speichern, klicken Sie auf Änderungen übernehmen.
Aufgaben, die über Table Designer erledigt werden können:
- Tabellen erstellen und bearbeiten
- Tabellendaten bearbeiten und manipulieren (filtern, gruppieren, sortieren, suchen)
- Spaltenkollationen ändern
- CHECK-Einschränkungen erstellen und/oder entfernen, Bedingungen für sie definieren
- Eindeutige Primär- und Fremdschlüssel hinzufügen und/oder entfernen
- Werte zulassen oder einschränken, die auf eine Spalte angewendet werden können
- Eindeutige und nicht eindeutige Indexe hinzufügen und/oder entfernen
- Indextypen definieren: Clustered, XML, Clustered/Nonclustered Columnstore, oder Spatial
- Statistiken erstellen und verwalten
- Trigger erstellen und aktualisieren
- Speichereigenschaften definieren
- Skripte zur Tabellenerstellung bearbeiten
Passen Sie das Design eines Datenbankdiagramms an
Mit dbForge Studio for SQL Server können Sie das Design des Datenbankdiagramms mit einer Vielzahl von Optionen anpassen. Die Optionen können entweder global für alle Diagramme oder individuell für ein bestimmtes Diagramm eingestellt werden.
Um Optionen für das aktuelle Diagramm einzustellen, klicken Sie mit der rechten Maustaste auf das Diagramm und wählen Sie im angezeigten Kontextmenü Optionen. Im Dialogfeld Optionen können Sie die Einstellungen für das aktuelle Diagramm konfigurieren. Sie können auch alle Optionen auf die Standardwerte zurücksetzen, indem Sie auf Zurücksetzen klicken.
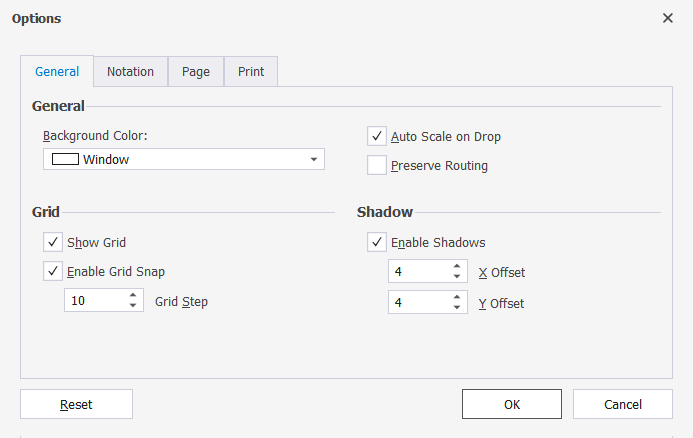
Auf der Registerkarte Allgemein des Dialogfelds Optionen können Sie das Erscheinungsbild des Diagramms anpassen: Ändern Sie die Hintergrundfarbe, wählen Sie die Anzeige des Gitters, aktivieren Sie Schatten usw. Auf der Registerkarte Notation können Sie den Skin auswählen. dbForge Studio for SQL Server unterstützt drei vordefinierte Skins: den Default-Skin, den Simple-Skin und den IDEF1X-Skin. Der Default-Skin verwendet die umfangreichste Farbpalette. Der Simple-Skin ist für den Druck optimiert und verwendet keine Farbverläufe. Der IDEF1X-Skin ist überwiegend schwarz-weiß, um den IDEF1X-Diagrammen zu entsprechen. Auf den Registerkarten Seite und Drucken können Sie die Druckoptionen für Diagramme festlegen.
Exportieren Sie SQL Beziehungsdiagramme
Um ein Diagramm in ein Bild zu exportieren, gehen Sie folgendermaßen vor:
- Klicken Sie mit der rechten Maustaste auf das Diagramm und wählen Sie im Kontextmenü die Option Als Bild exportieren.
- Geben Sie den Zieldateinamen und das Bildformat an.
- Klicken Sie auf die Schaltfläche Speichern.
Wie Sie große Diagramme exportieren:
Wenn Sie versuchen, ein großes Diagramm in dbForge Studio for SQL Server zu exportieren, kann der folgende Fehler auftreten: Beim Exportieren des Diagramms ist ein Fehler aufgetreten. Wahrscheinlich ist das Bild zu groß. Versuchen Sie, in ein anderes Format zu exportieren.
Wie kommt es zu diesem Fehler? Die Bitmap-erzeugende Engine benötigt einen zusammenhängenden Speicherbereich für die Bitmap. Auch wenn Sie über genügend Speicherplatz verfügen, kann diese Fehlermeldung aufgrund von Speicherfragmentierung auftreten.
So können Sie den Fehler umgehen:
- Exportieren Sie das Diagramm in das Vektorformat (emf).
- Verwenden Sie Tools zur Defragmentierung des Arbeitsspeichers und zur Anwendungsoptimierung von Drittanbietern.
- Versuchen Sie, die Anwendung neu zu starten und das Diagramm erneut zu exportieren.
Tools zur Visualisierung von Datenbankdiagrammen
Mit dem dbForge Database Diagram Tool können Sie die Visualisierung von Diagrammen an Ihre Bedürfnisse anpassen.
Notationen. Sie können zwischen zwei gängigen Notationen für die Datenmodellierung wählen:
- Information Engineering (IE)
- IDEF1 Extended (IDEF1X)
Beziehungskommentare. Sie können die Darstellung von Fremdschlüsselnamen in der Nähe der untergeordneten Beziehungsenden aktivieren oder deaktivieren.
Das Dokumentstruktur-Fenster zeigt eine logische Struktur des aktuell geöffneten SQL-Diagramms an. Sie können damit in einem Datenbankdiagramm zwischen Tabellen und ihren Beziehungen navigieren.
Weitere Visualisierungsoptionen. Sie können Einschränkungen, Indexe und Trigger ausblenden, ihre Detailebene ändern, um nur Spaltennamen, Namen mit Typen oder Namen mit vollständigen Typen anzuzeigen.
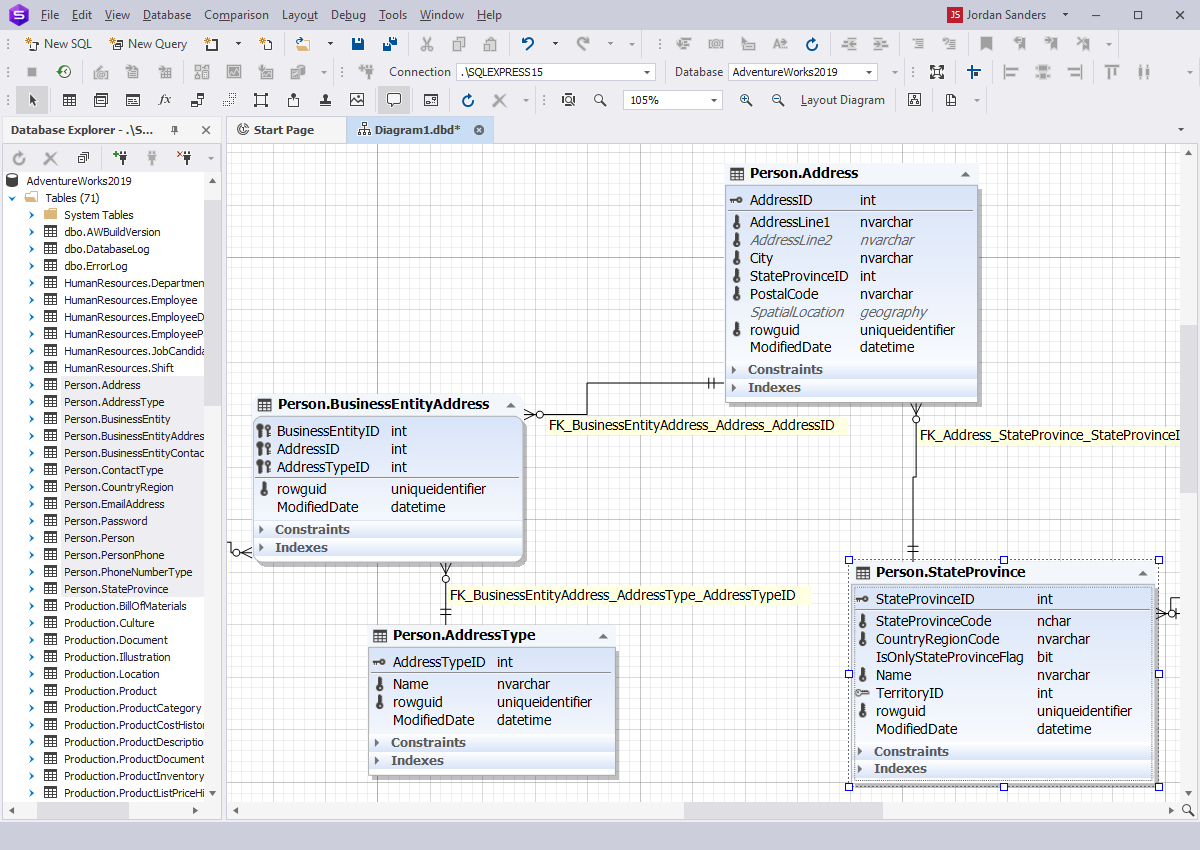
Clustering von logisch verwandten Objekten mittels Containern
Wenn Sie mit einem großen SQL-Datenbankdiagramm arbeiten, können Sie mit einem Container logisch zusammengehörige Objekte an einem Ort speichern. Sie können einen neuen Container erstellen, die zugehörigen Tabellen hinzufügen, den Container umbenennen und ihn dann wieder schließen.
Container bieten einen logischen Packmechanismus, um die Struktur komplexer Diagramme zu verdeutlichen, und sind ideal für alle, die mit großen Datenbanken arbeiten.
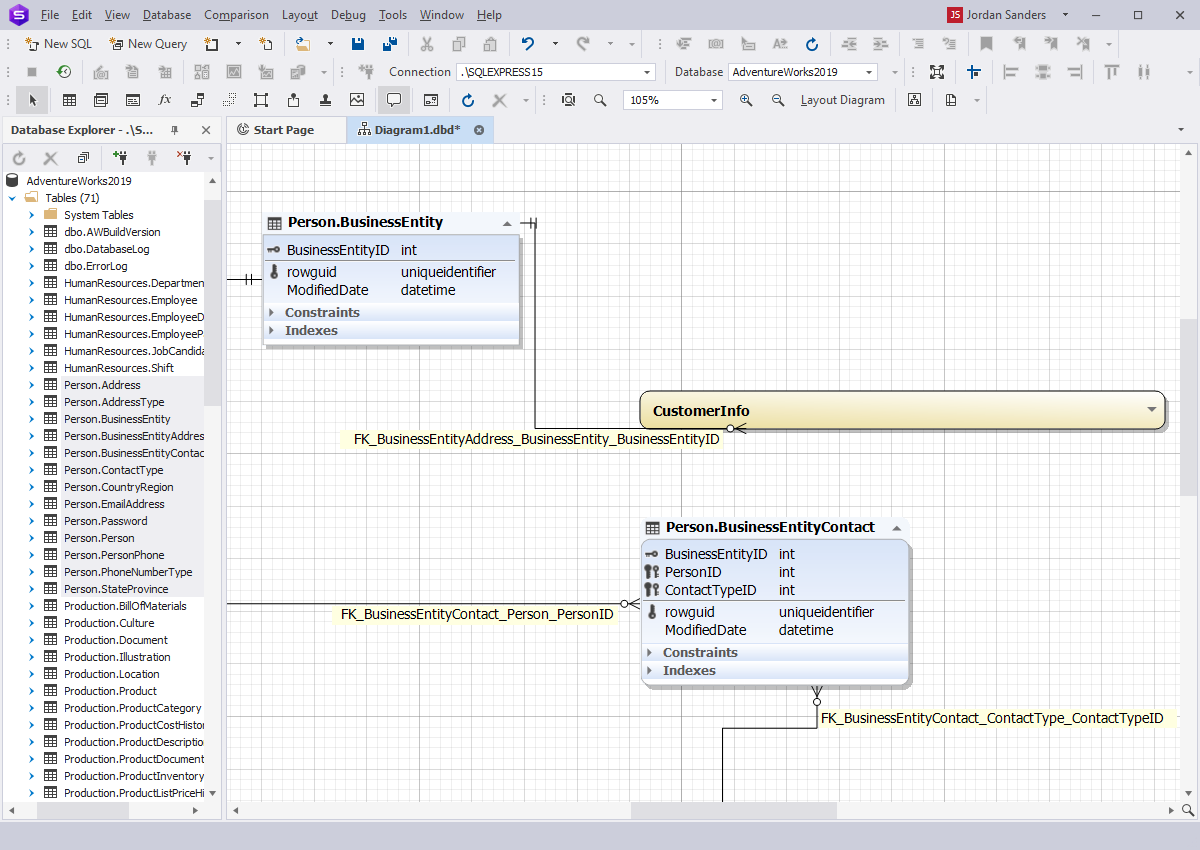
Tracking von logischen Beziehungen zwischen Tabellen
Virtuelle Beziehungen
- Ermöglichen die Visualisierung von logischen Beziehungen zwischen Tabellen
- Sind nicht physisch vorhanden und werden nur im Diagramm gespeichert
- Können zur Vereinfachung der visuellen Analyse der Daten verwendet werden
- Können weiter zu einer physischen Beziehung materialisiert werden
Der Manager für virtuelle Beziehungen enthält eine Liste der vorhandenen virtuellen Beziehungen und ermöglicht es Ihnen:
- Die vorhandenen virtuellen Beziehungen zu bearbeiten
- Ein Schemaskript unter Berücksichtigung ausgewählter virtueller Beziehungen zu generieren, das Skript zu bearbeiten und es zur Aktualisierung einer Datenbank auszuführen
- Eine virtuelle Beziehung in einen Fremdschlüssel umzuwandeln
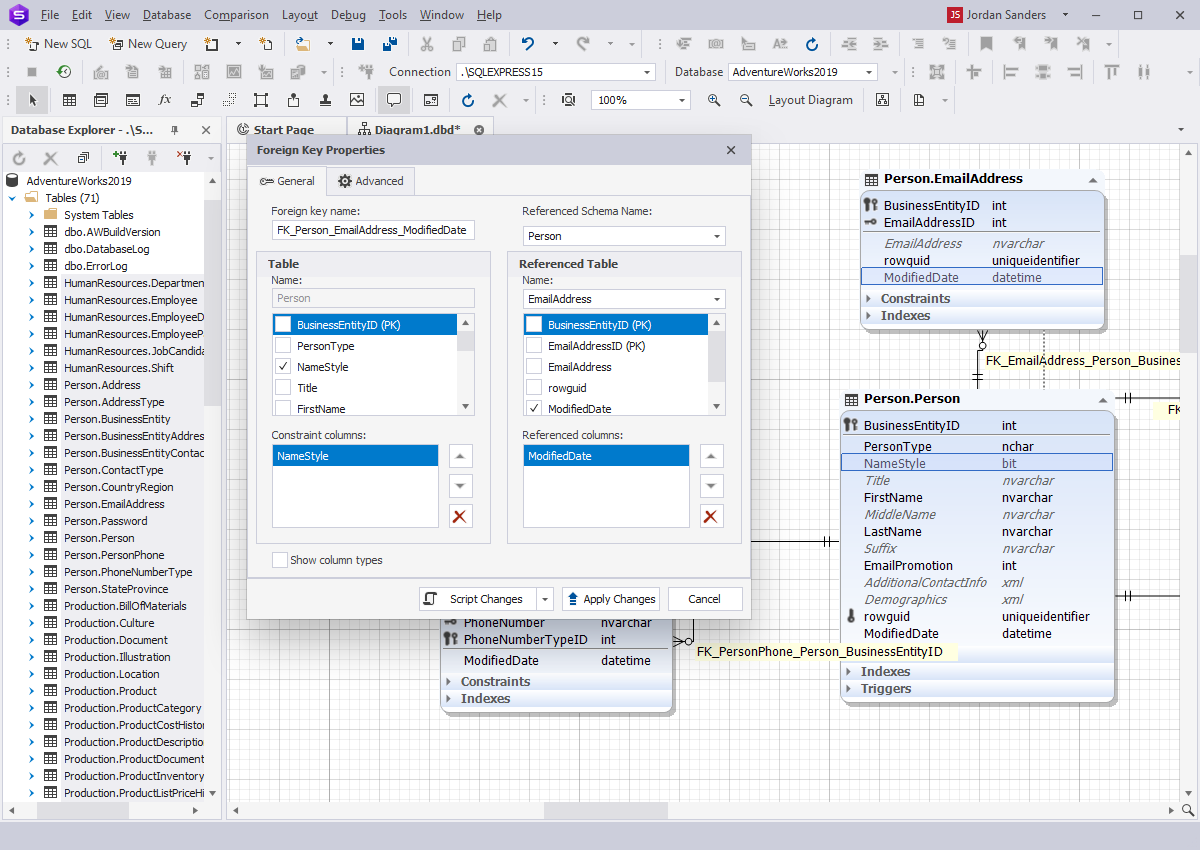
Drucken eines Datenbankdiagramms
Mit den Seitenoptionen können Sie die folgenden Seiteneinstellungen festlegen:
- Seitenausrichtung
- Papierformat und -quelle
- Druckränder und Überlappung
- Kopf- und Fußzeilentext
Druckmarkierung anzeigen zeigt das Druckmarkierungsraster an. Graue Streifen zeigen die Überlappung der Seite an, die angepasst werden kann.
Mit den Druckoptionen können Sie:
- Ein gedrucktes Bild in die Mitte positionieren
- Den Maßstab des Diagramms anpassen
- Den Druck der Seitenmarkierung einrichten, die beim Ausschneiden und Zusammenkleben eines auf mehreren Blättern gedruckten SQL-Diagramms hilft
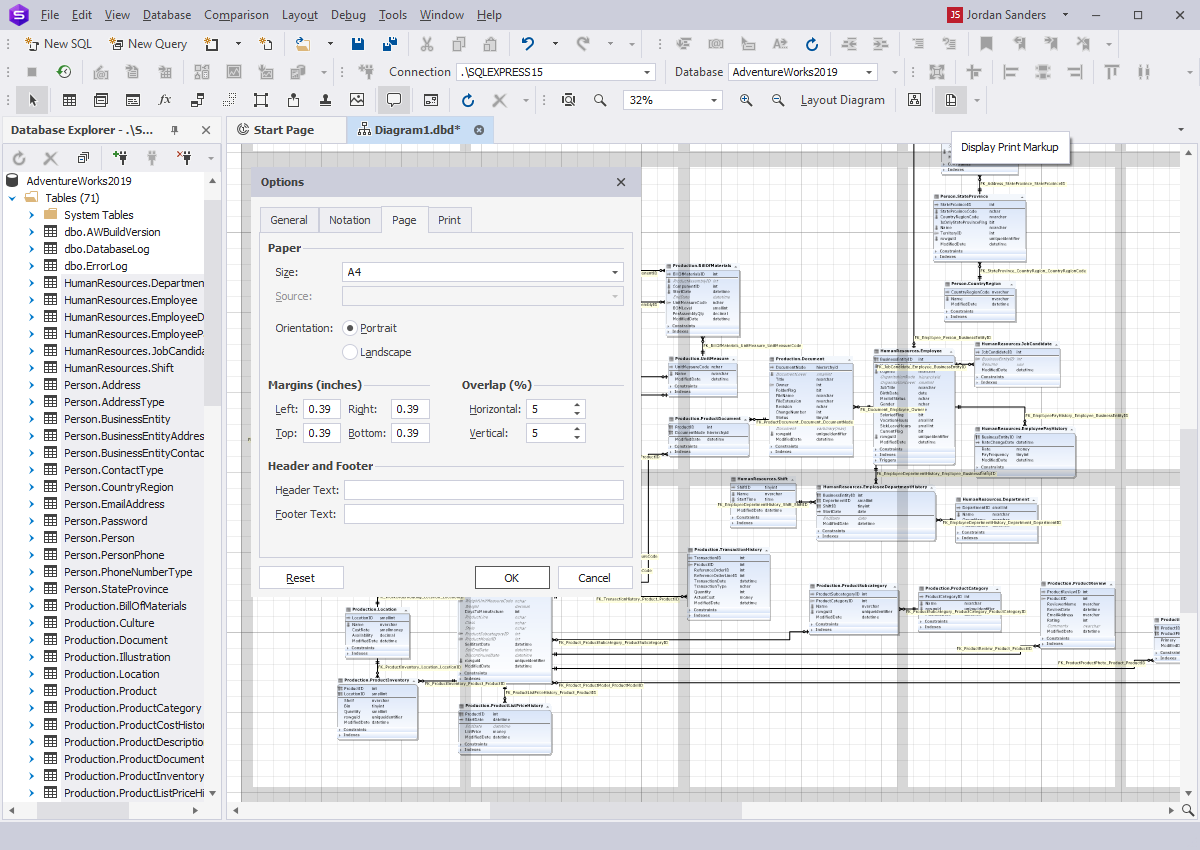
Erstellen und Bearbeiten von Datenbankobjekten in einem Diagramm
Um auf die Option Beziehungen erstellen und bearbeiten zuzugreifen, klicken Sie mit der rechten Maustaste auf die Linie zwischen zwei Entitäten im Diagrammbereich und führen Sie die folgenden Aufgaben aus:
- Bearbeiten Sie einen Fremdschlüssel mit dem Fremdschlüssel-Editor
- Suchen Sie ein Fremdschlüssel im Datenbank Explorer
- Synchronisieren Sie mit dem Gliederungsfenster des Dokuments
- Leiten Sie eine Beziehung um
- Blenden Sie ein Beziehungskommentar ein
Erstellen und Bearbeiten Sie Objekte. Sie können im Diagrammbereich neue Datenbankobjekte erstellen oder die vorhandenen bearbeiten. Alle Änderungen, die Sie an einem Objekt in einem Diagramm vorgenommen haben, sind dauerhaft und werden auf dem Server gespeichert.
Mit der Anmerkungsfunktion können Sie während des Entwurfs oder der Analyse einer Datenbankstruktur Kommentare in den Diagrammbereich einfügen. Sie können auch Hyperlinks zu anderen Ressourcen innerhalb Ihrer Kommentare hinzufügen. Zum Beispiel einen Hyperlink zu Wiki-Seiten mit Datenbankdokumentation.
Die Stempelfunktion zeigt die Informationen zu einem Datenbankdiagramm an und dient zur Kennzeichnung einer gedruckten Kopie des Dokuments.
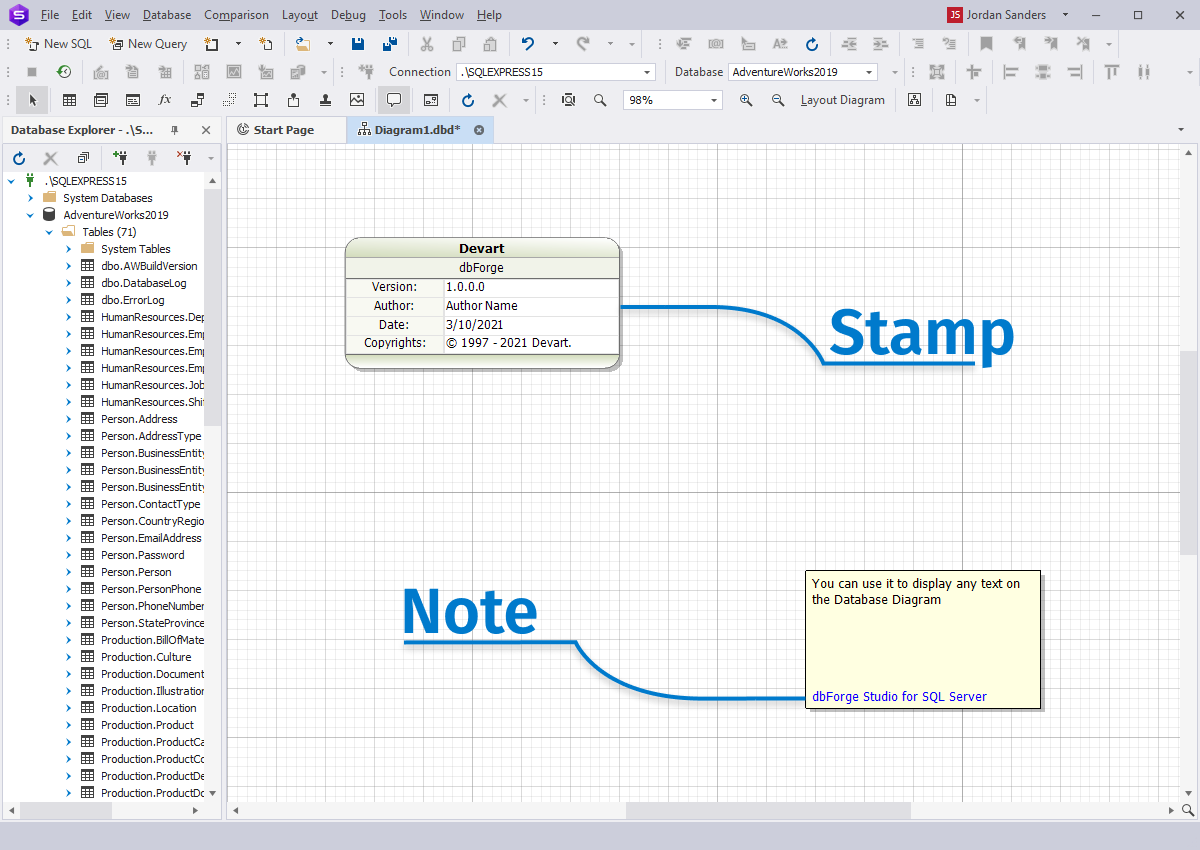
Mit der Funktion Ein beliebiges Bild zu einem Diagramm hinzufügen können Sie dem Diagrammbereich zusätzliche visuelle Informationen hinzufügen, z. B. eine Diagrammskizze oder einen Entwurf.
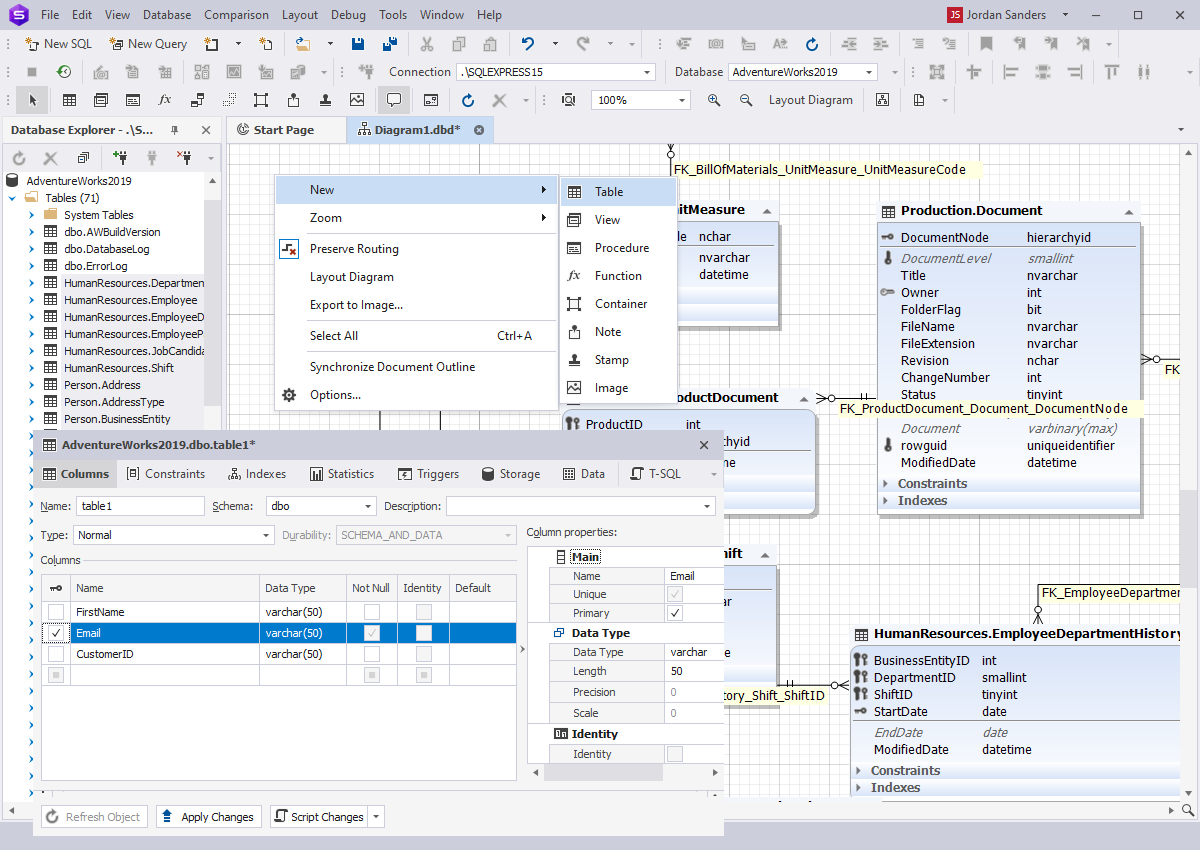
Suchen von Text im Datenbankdiagramm
Der dbForge Database Diagram Designer unterstützt die Suche nach Datenbankobjekten anhand von Text, Namen und Namen ihrer Elemente (Spalten, Einschränkungen, gespeicherte Routineparameter, usw.). Die Suche kann auch in den Feldern „Firmenname“ und „Projektname“, „Anmerkungen“, „Beziehungskommentare“ und „Containername“ durchgeführt werden.
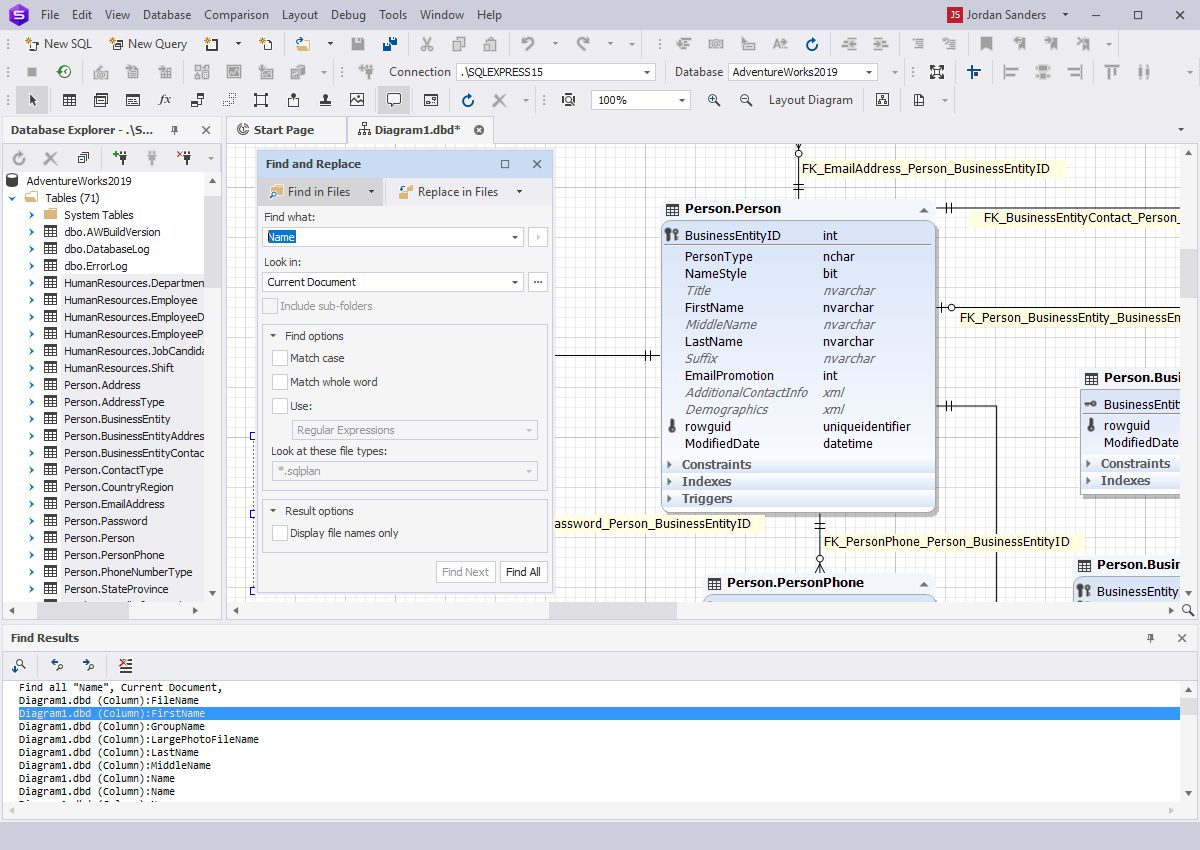
Nutzung zusätzlicher Diagrammelemente
Anmerkungen. Anmerkungen sind gelbe Kästchen mit Text, die Sie dem Diagramm hinzufügen können, um bestimmte Teile des Diagramms zu erläutern. Anmerkungen können wie alle anderen Formen im Diagramm verschoben, in den Vordergrund oder in den Hintergrund gestellt oder in der Größe verändert werden.
Hyperlinks. Mit der Anmerkung können Sie bei Bedarf einen Hyperlink zu einer Datei hinzufügen.
Stempel.Mit dem Diagrammstempel können Sie die folgenden Informationen über das Diagramm angeben: Autor, Unternehmen, Version, Urheberrechte, Projektname und Datum. Sie können Ihrem Diagramm so viele Stempel hinzufügen, wie Sie möchten.
Bilder. dbForge Studio ermöglicht das Hinzufügen von Bildern zu Ihrem Datenbankbeziehungsdiagramm. Bilder können wie alle anderen Formen im Diagramm verschoben, in den Vordergrund gebracht, in den Hintergrund gestellt oder in der Größe verändert werden. Sie können die folgenden Bildformate verwenden:
- BMP
- JPEG
- TIFF
- PNG
- ICO
- EMF
- WMF
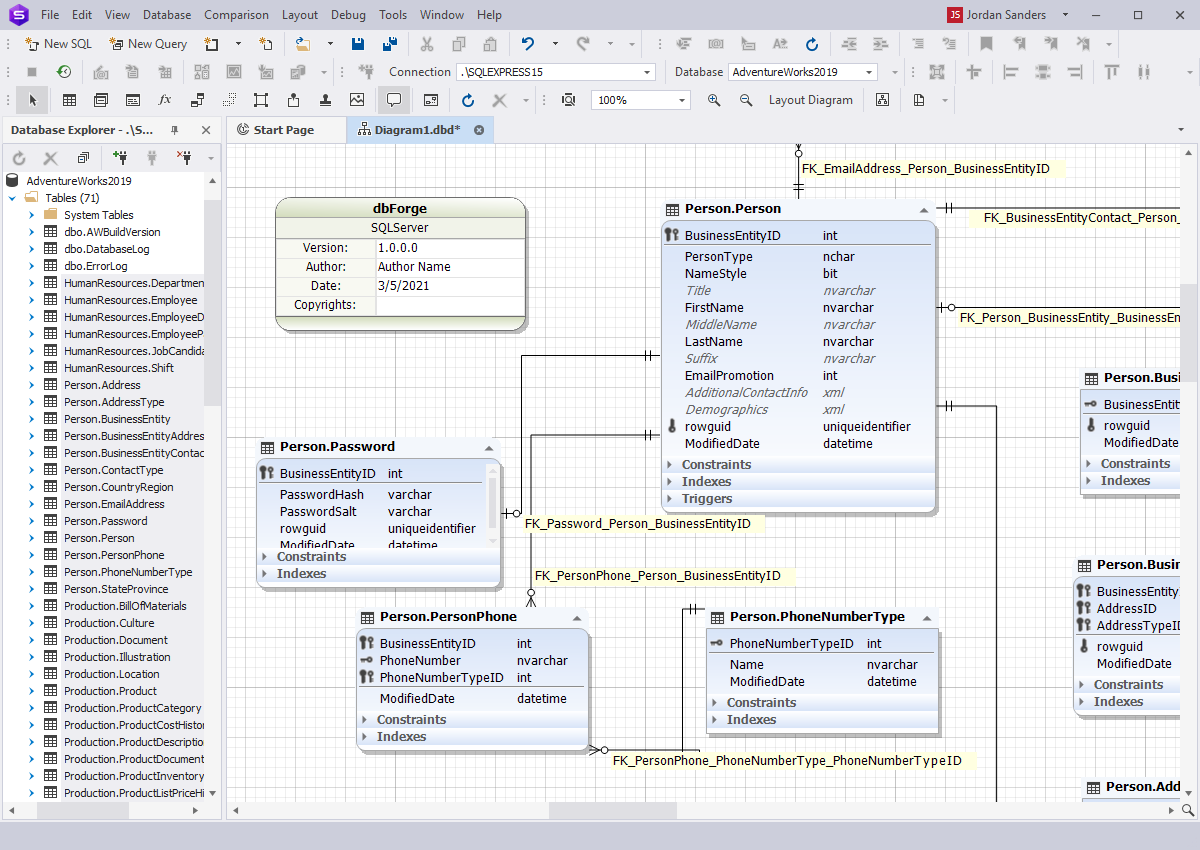
Nutzung von Reverse Engineering zur Erstellung von Datenbankmodellen aus vorhandenen Datenbanken
Mit dbForge Studio for SQL Server können Sie Datenbankschemata einfach exportieren. Rufen Sie den Assistenten zum Generieren von Skripten über das Menü Datenbank > Aufgaben > Skripte generieren auf. Nachdem Sie die erforderliche Verbindung und die Datenbank eingestellt haben, geben Sie den Pfad und den Dateinamen für die Ausgabe an, richten Sie einige andere Optionen ein und klicken Sie auf Generieren, um die Generierung zu starten.
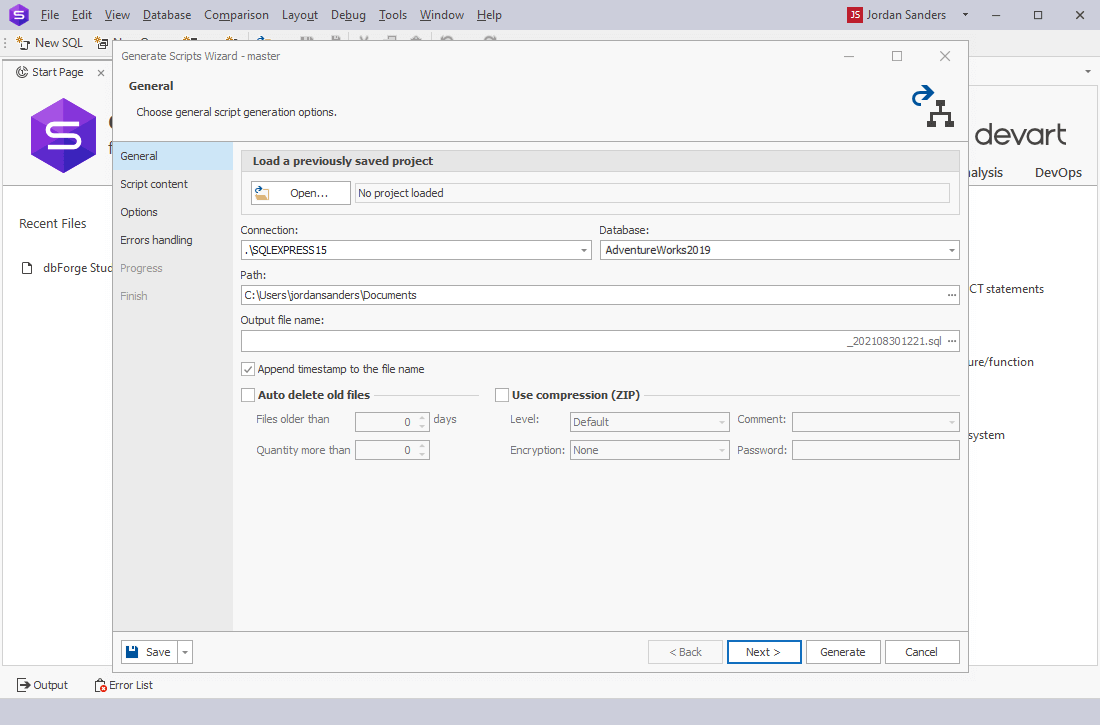
Sie können mit dem Studio auch einen Skript-Ordner oder einen Snapshot erstellen. Ersteres ist ein Satz von Skripten, die Ihr Datenbankschema darstellen. Letzteres ist eine Datei, die Informationen über die Struktur Ihrer Datenbank in XML enthält. Rufen Sie das Dialogfeld Skript-Ordner oder Snapshot erstellen über das Menü Datenbank > Aufgaben > Skript-Ordner oder Snapshot erstellen auf. Wählen Sie den gewünschten Quellentyp (Datenbank oder Snapshot) und geben Sie die Verbindung und die Datenbank (oder den Pfad zu Ihrem Snapshot) an. Zusammen mit einigen Hilfskonfigurationen legen Sie den Pfad zum Speichern Ihres Skript-Ordners/der Snapshot-Datei fest und klicken auf Erstellen, um die Erstellung zu starten.
Sie können die Erstellung von Skript-Ordnern und Snapshots auch über die Schnittstelle Befehlszeilen automatisieren, indem Sie die Schaltfläche Befehlszeile speichern verwenden.
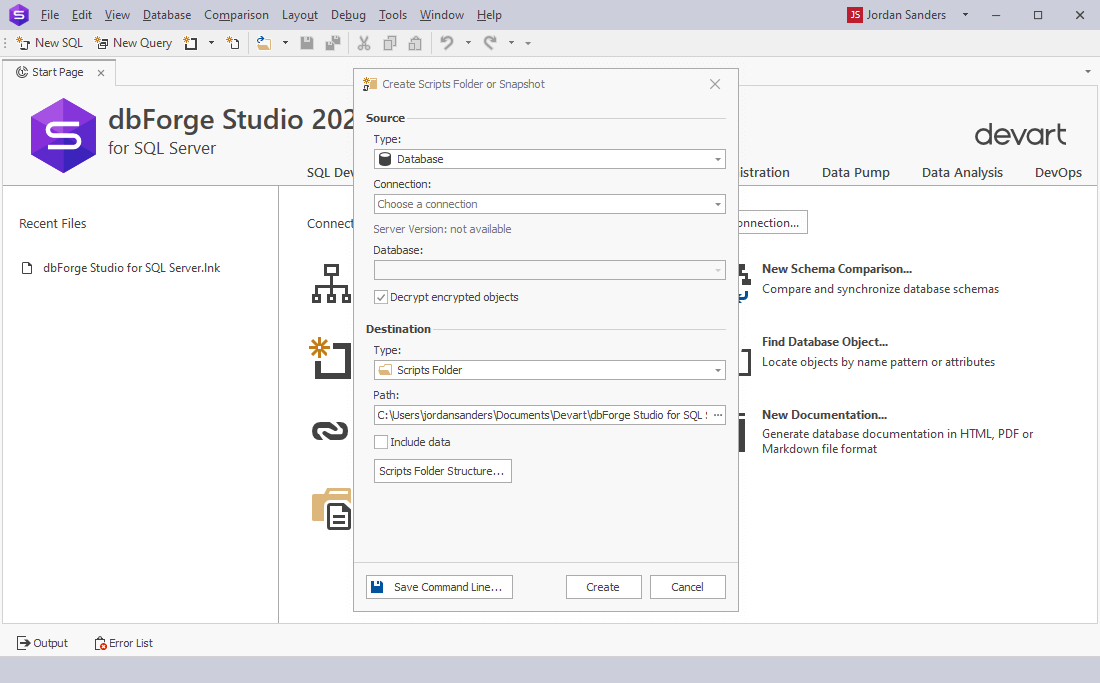
Nutzung von Forward Engineering zur Erstellung einer Datenbank aus einem Datenbankmodell
dbForge Studio for SQL Server ermöglicht es Ihnen, eine Datenbank aus einem Datenbankmodell mit Hilfe von Forward Engineering zu erstellen. Zunächst müssen Sie eine leere Datenbank erstellen. Navigieren Sie dazu zu Datenbank > Neue Datenbank. Geben Sie den Namen der Datenbank in das Feld Name ein und wählen Sie den gewünschten Eigentümer aus dem Dropdown-Menü Eigentümer. Geben Sie bei Bedarf die Beschreibung ein. Klicken Sie auf Änderungen übernehmen.
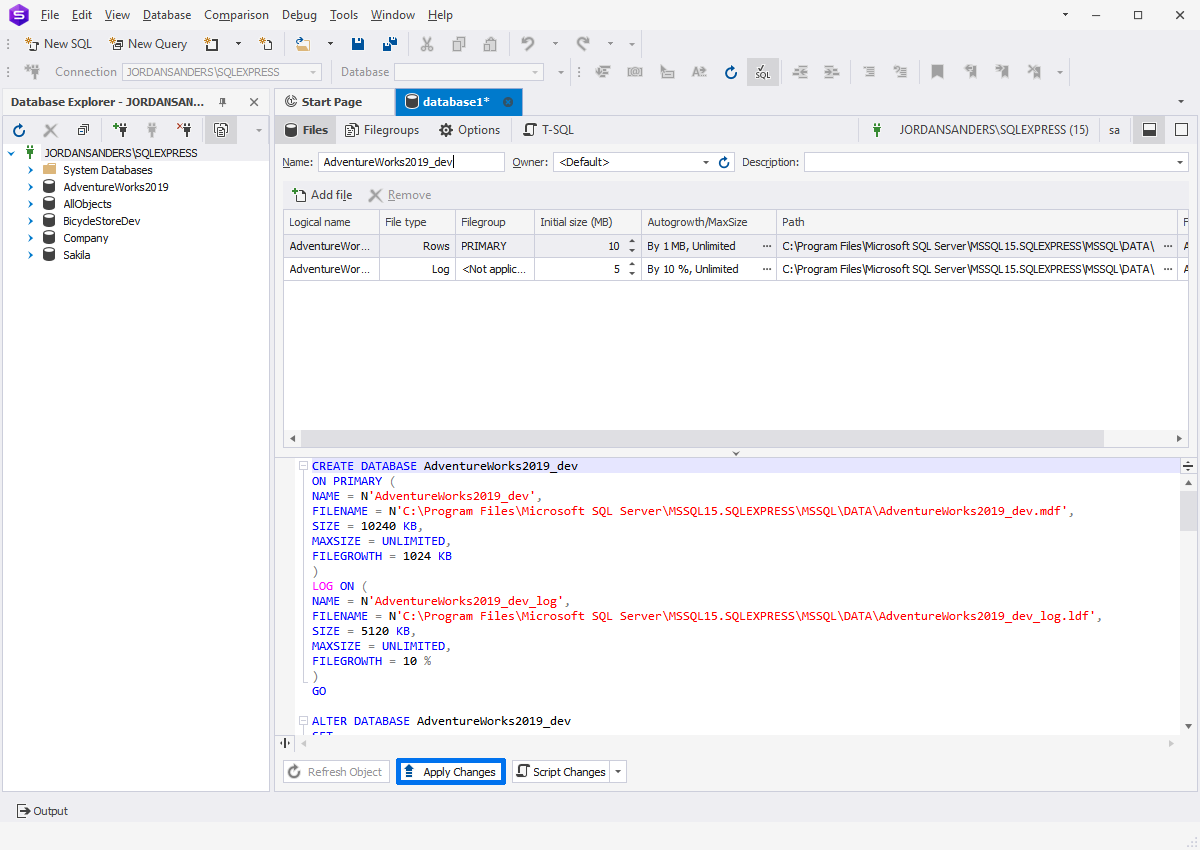
Sie sehen die erstellte Datenbank, nachdem Sie auf Aktualisieren geklickt haben. Um die Datenbank mit der Versionsverwaltung zu verknüpfen, klicken Sie mit der rechten Maustaste darauf und navigieren Sie zu Versionsverwaltung > Datenbank mit Versionsverwaltung verknüpfen:
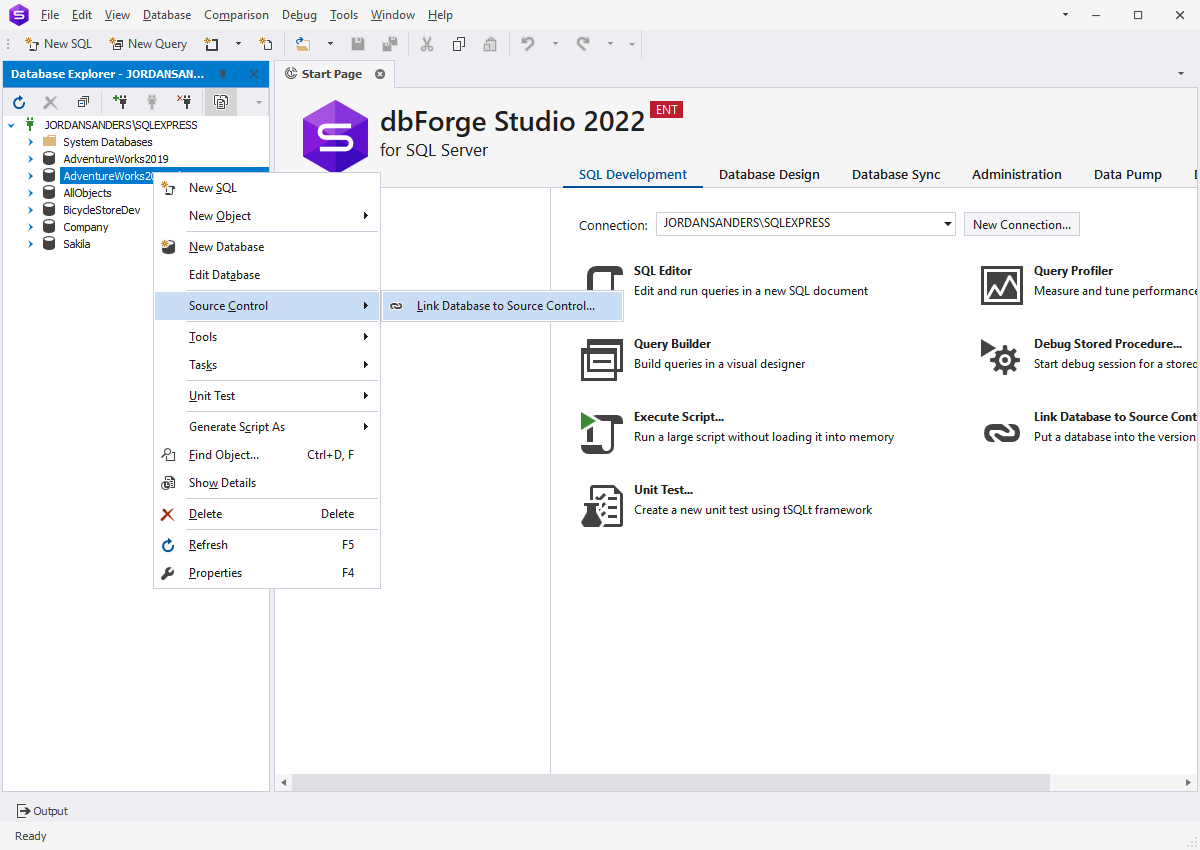
Klicken Sie dann auf das Pluszeichen im Feld Versionsverwaltungs-Repository und wählen Sie den Ordner aus, den Sie mit der Option Skript-Ordner oder Snapshot erstellen im vorherigen Schritt erstellt haben:
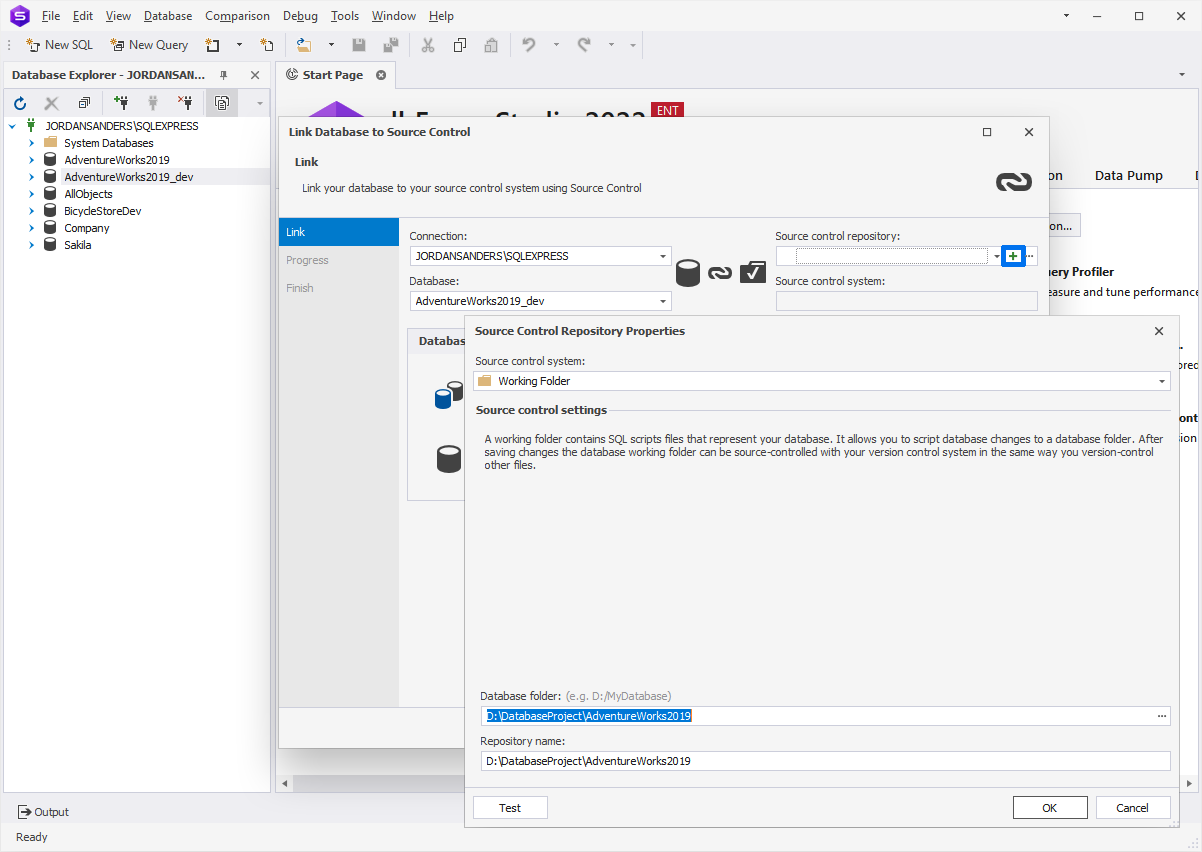
Klicken Sie auf OK und wählen Sie den erforderlichen Datenbankentwicklungsmodus. Klicken Sie auf Verlinken und Sie sollten die Objekte für die weitergeleitete Entwicklung in der Versionskontrolle sehen:
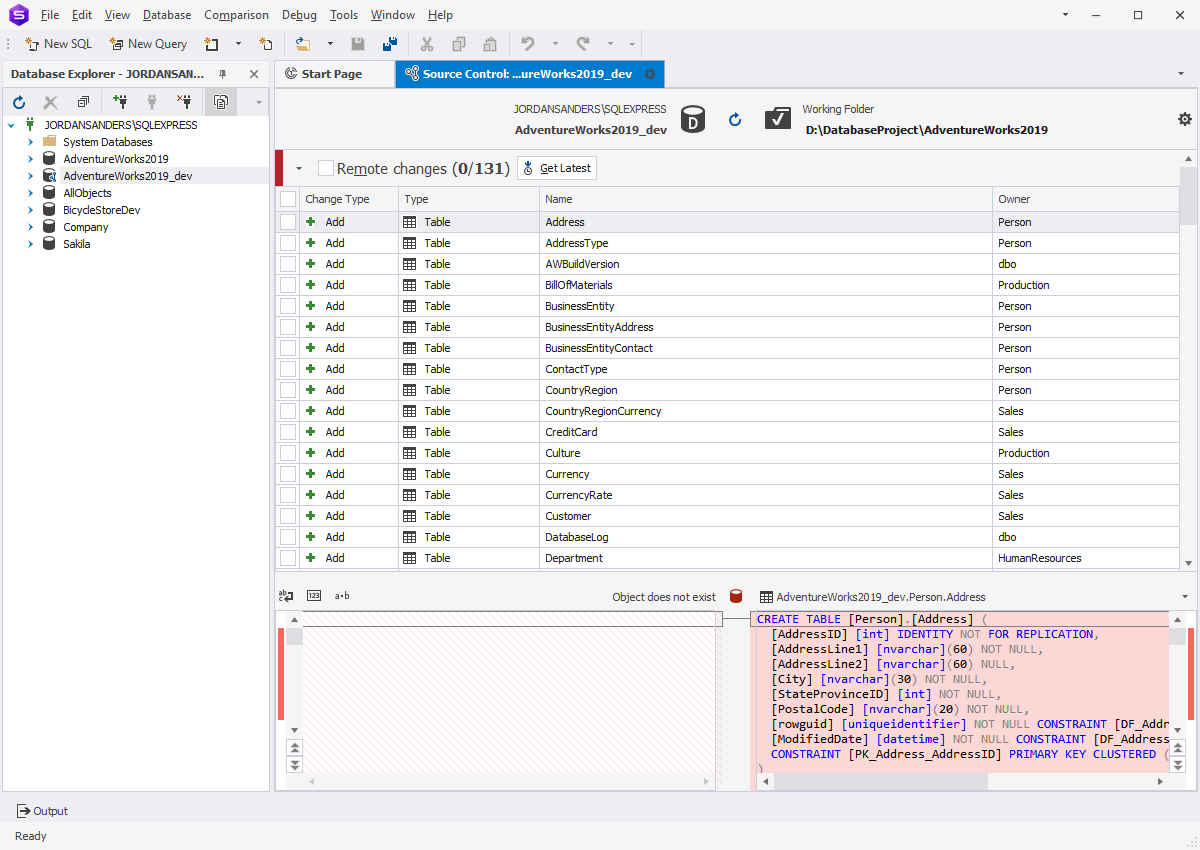
Um die erstellte Datenbank mit diesen Objekten aufzufüllen, wählen Sie einfach die Option Remote Changes und klicken Sie auf Letzte. Alle Daten werden der Tabelle hinzugefügt:
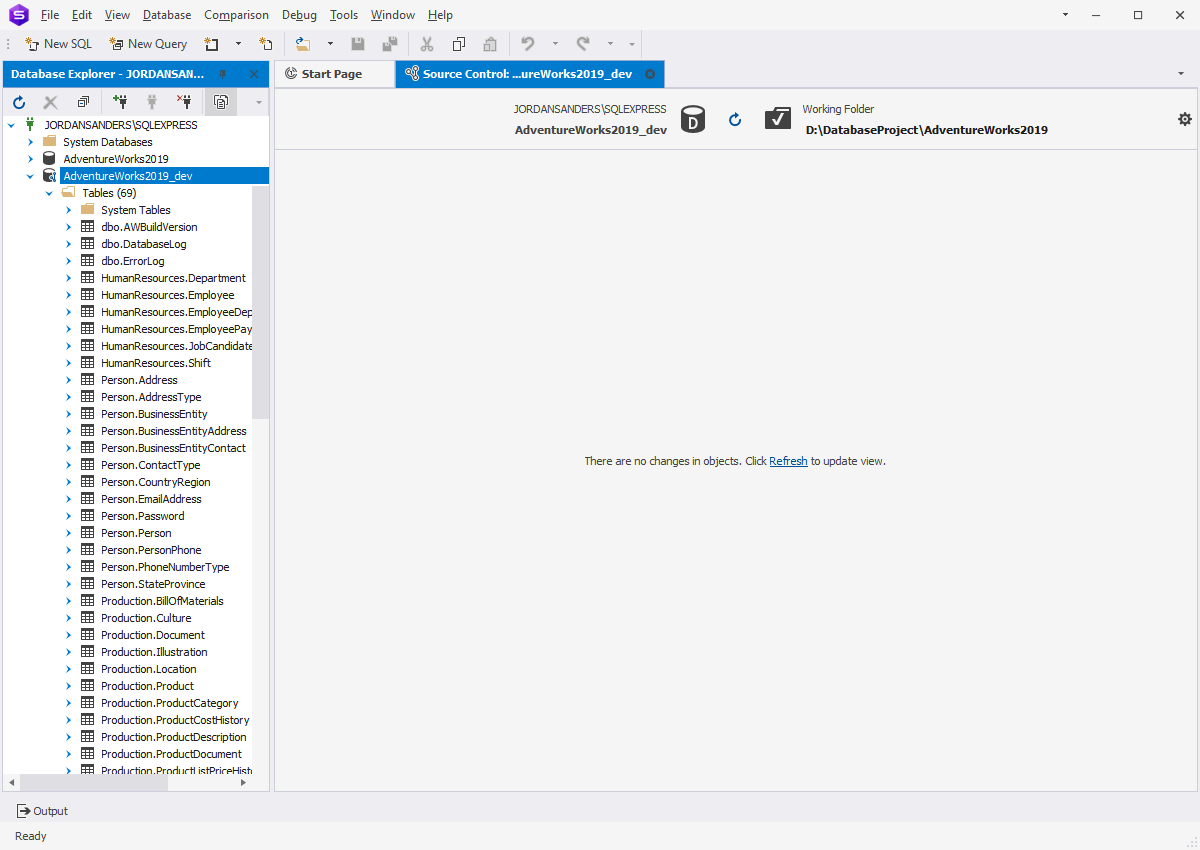
Wenn Sie an verwandten Informationen interessiert sind, können Sie diese gerne lesen: