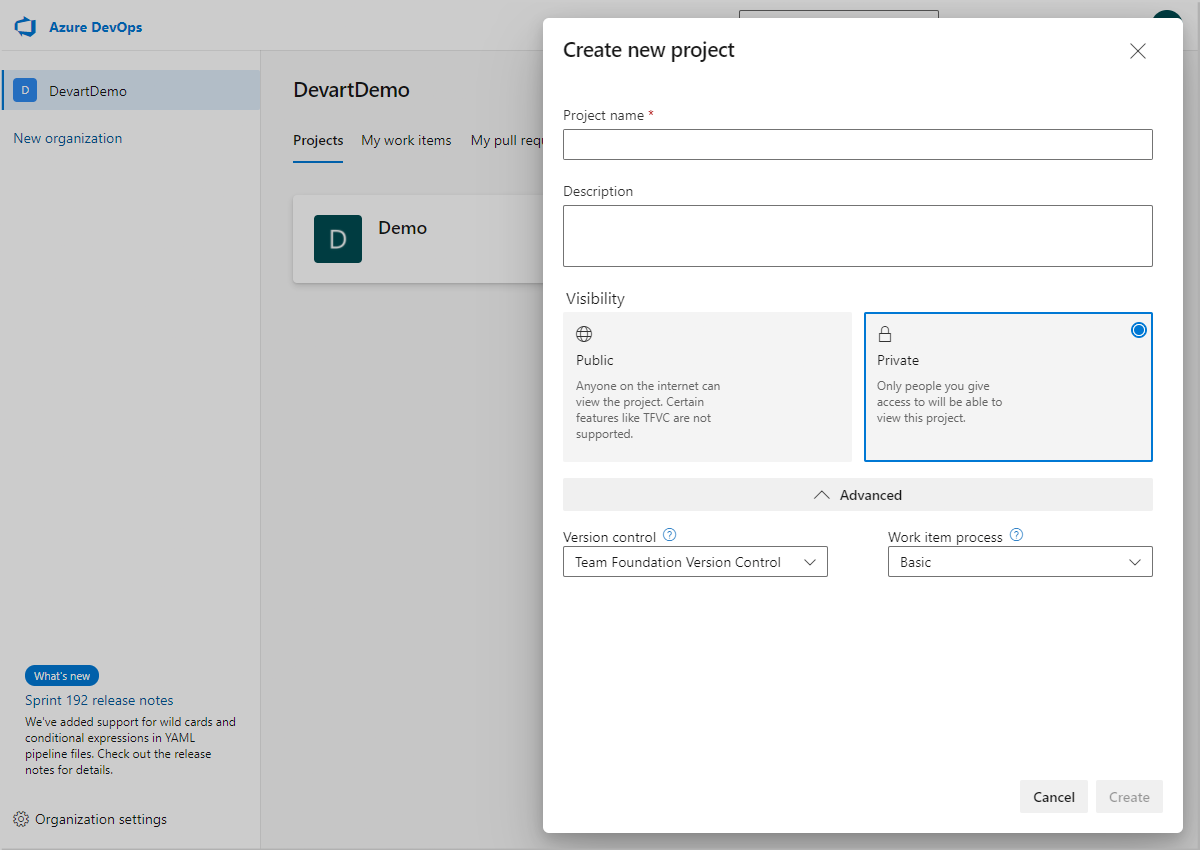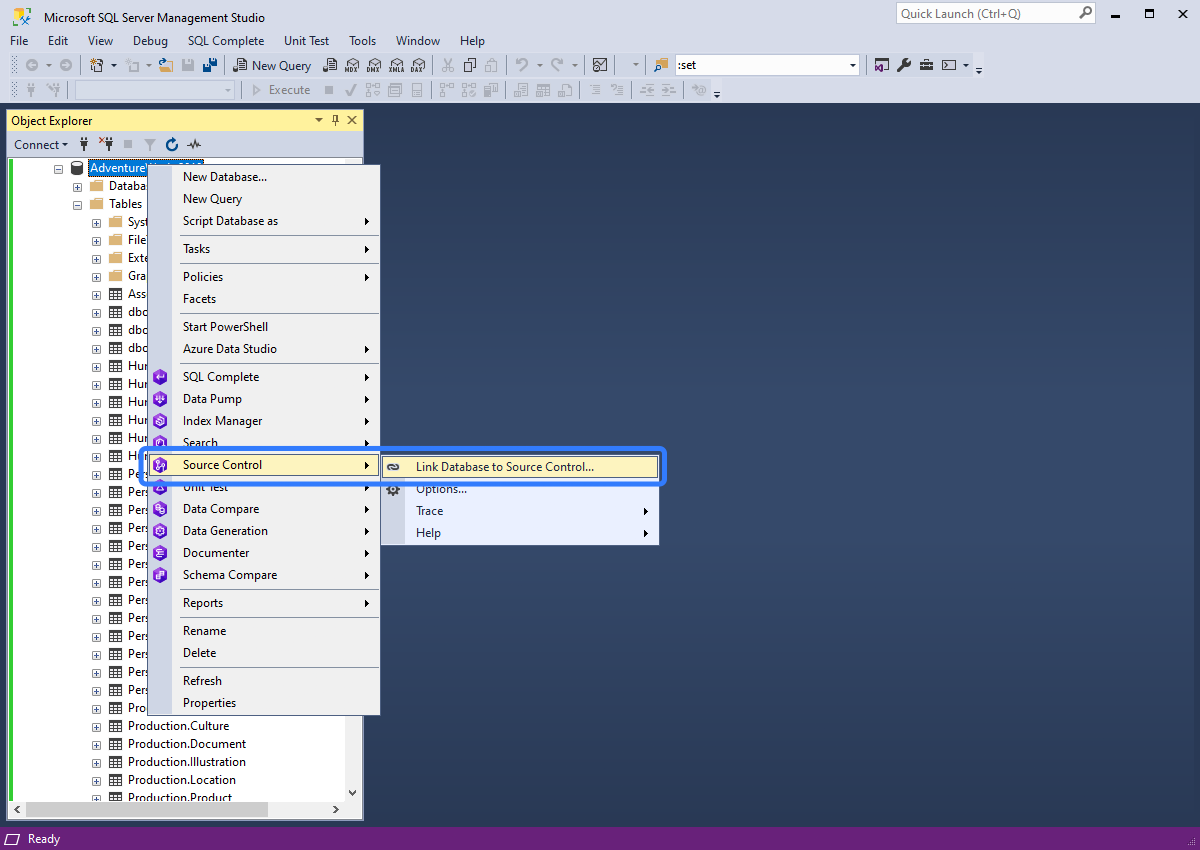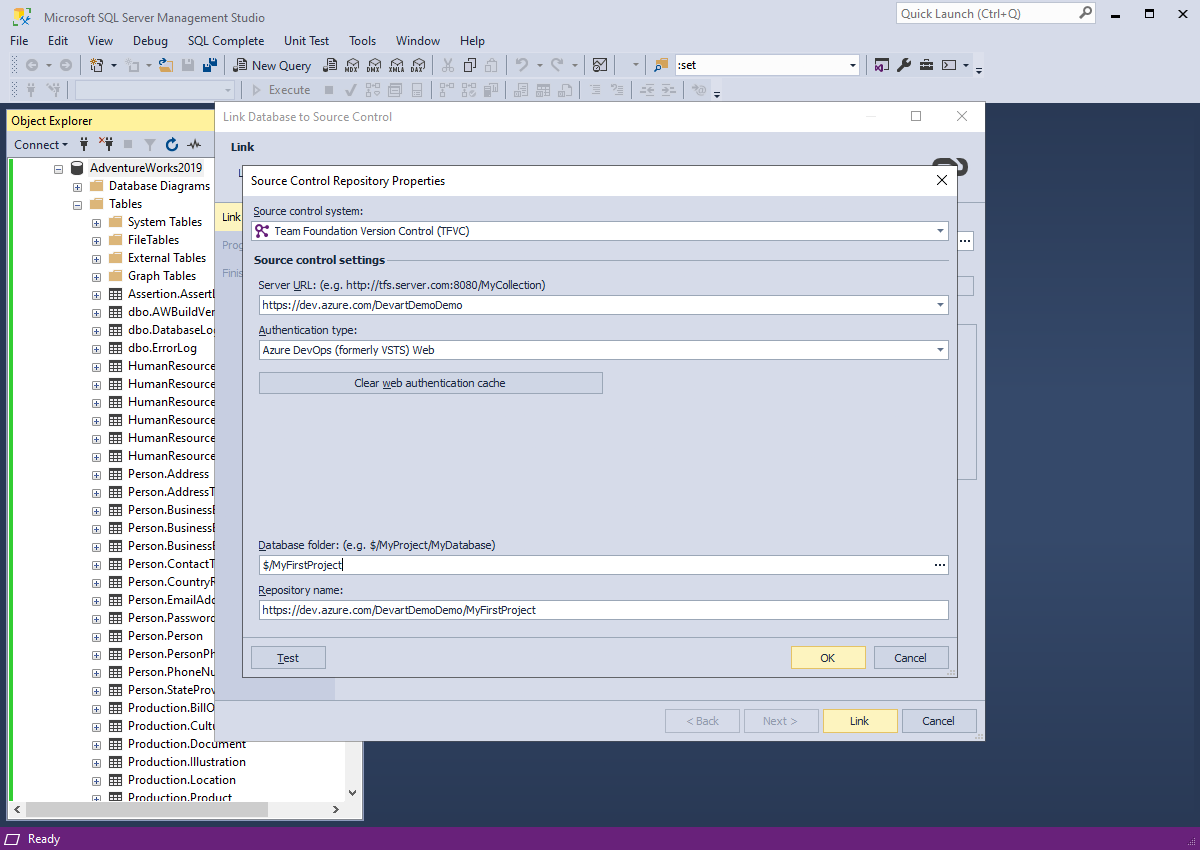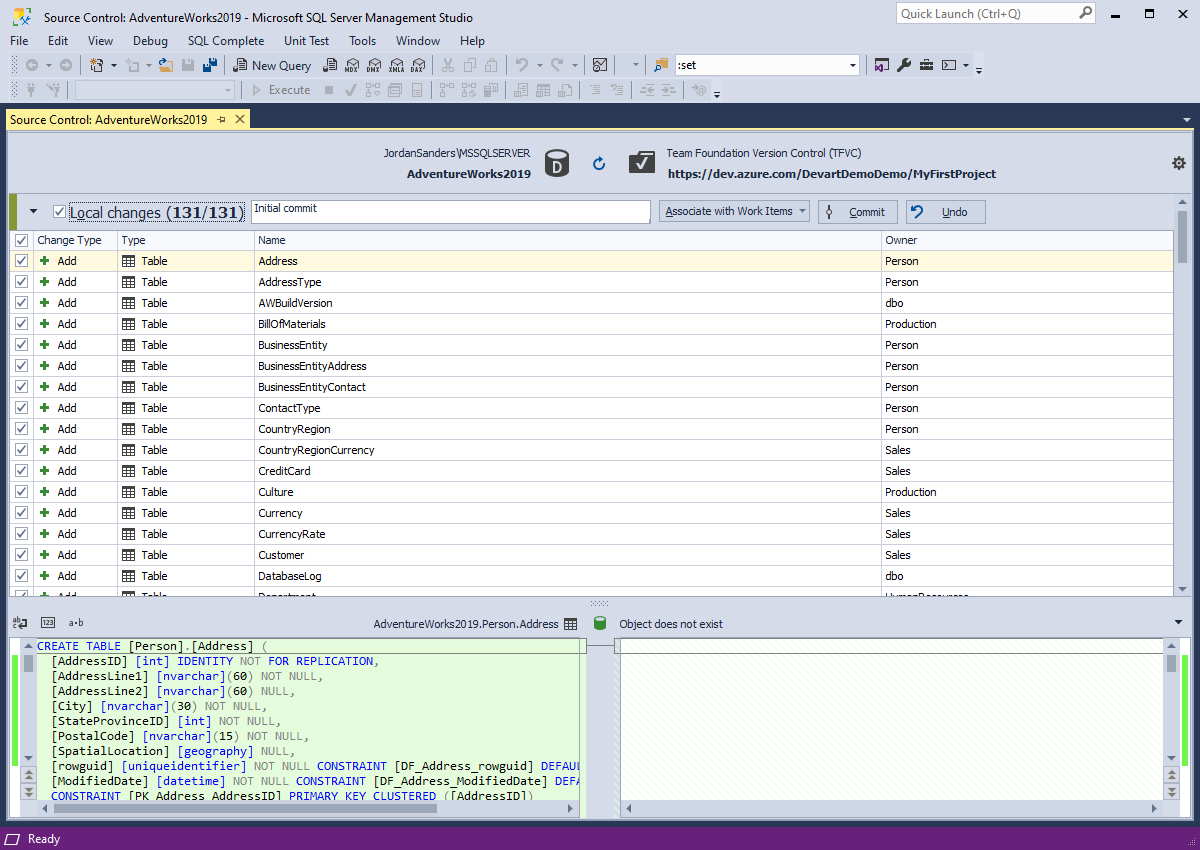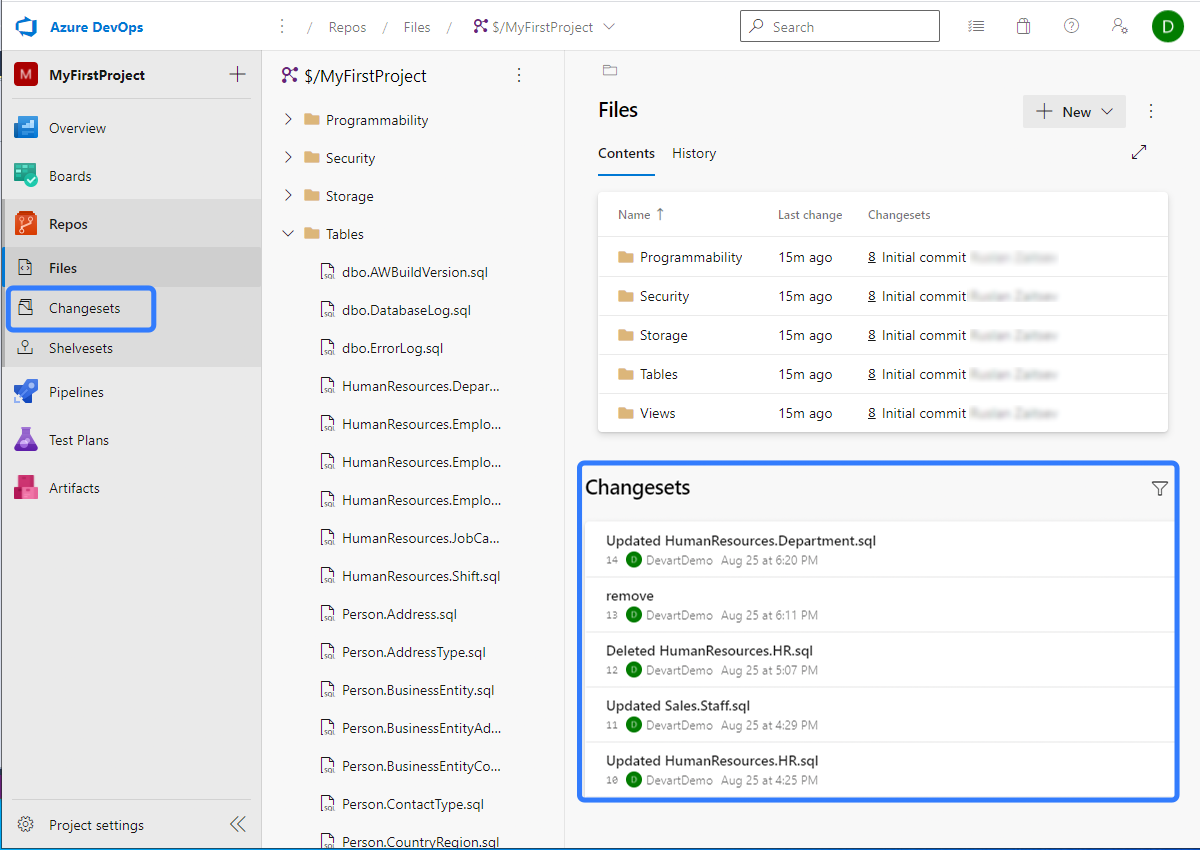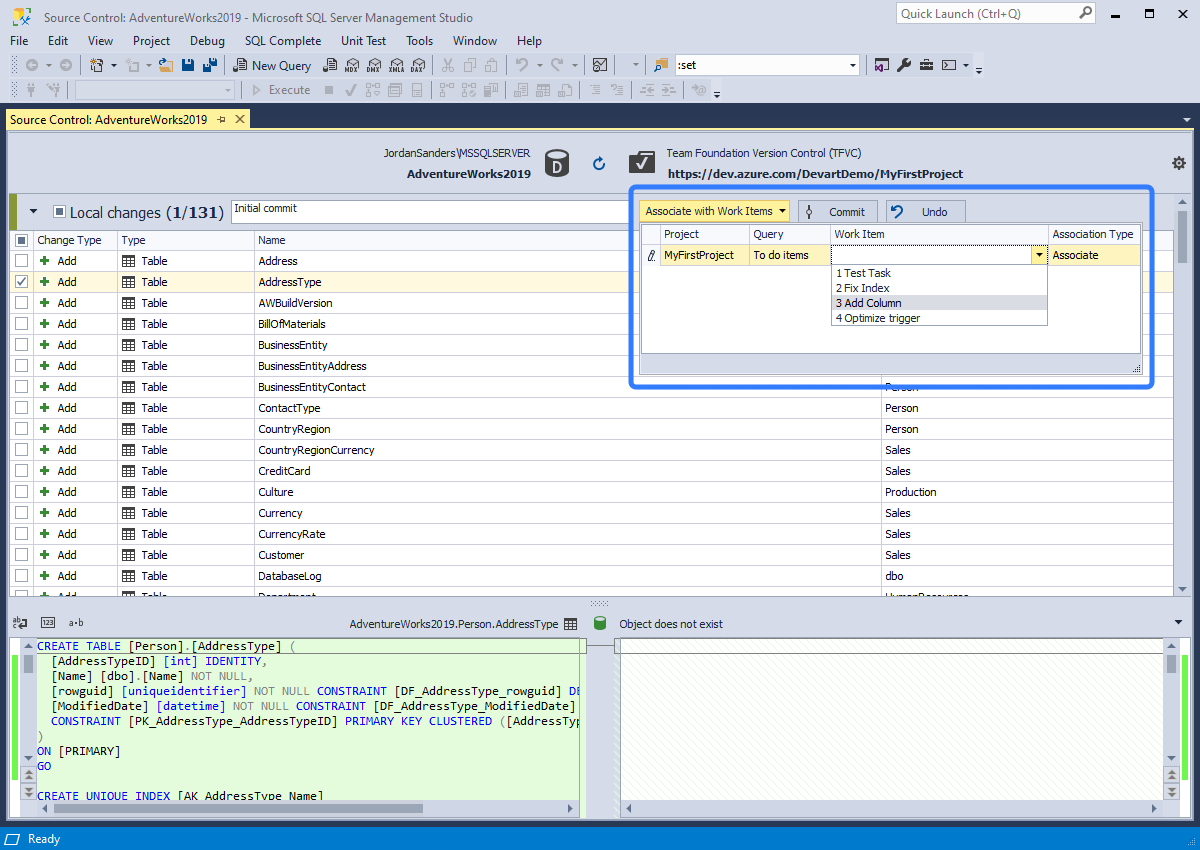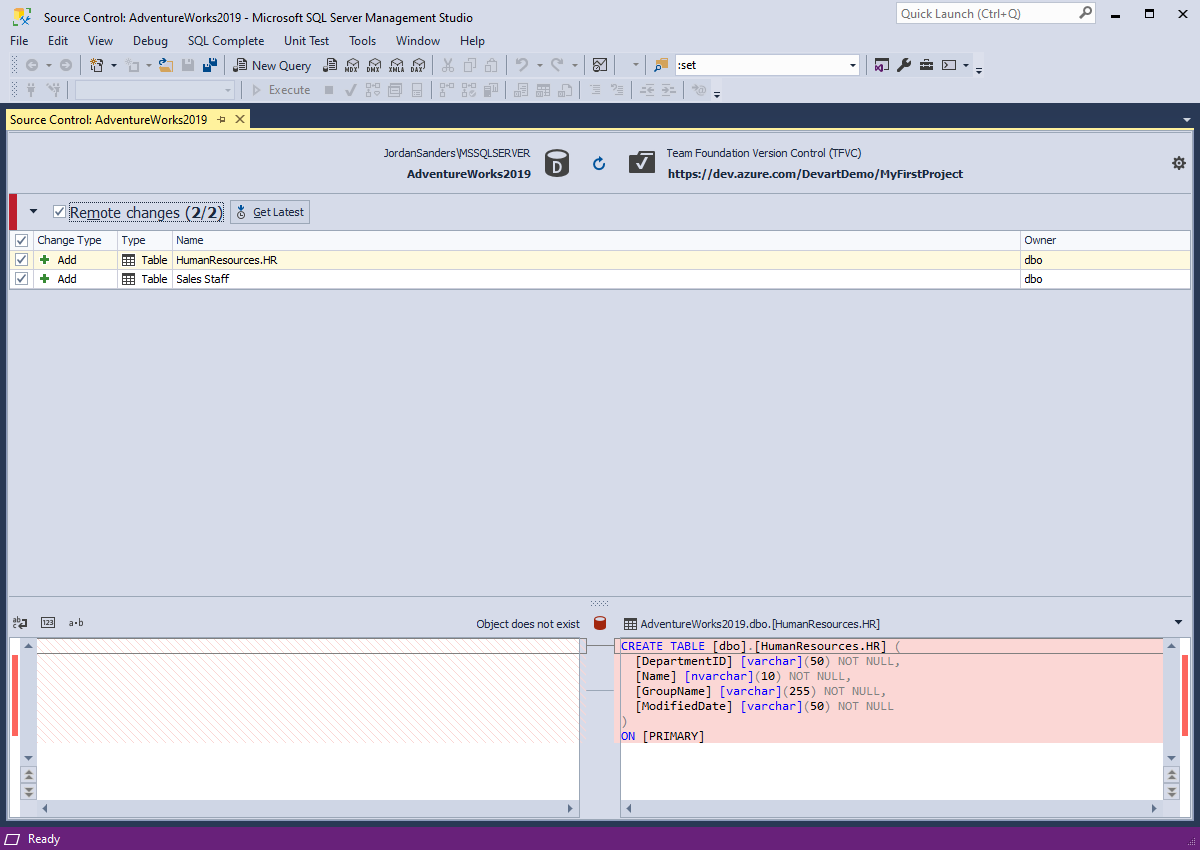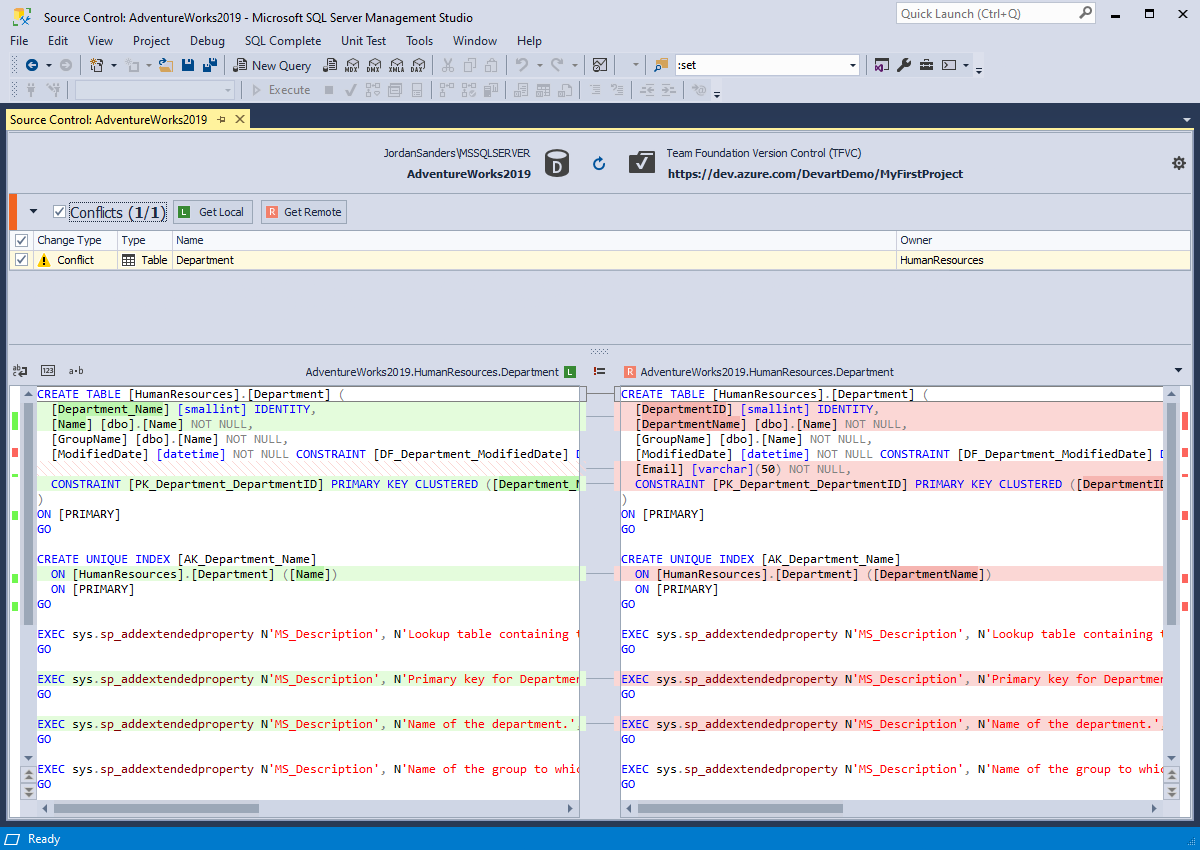Version-controlling TFS in Azure DevOps
This article is dedicated to the aspects of version-controlling SQL Server databases in Azure DevOps with dbForge Source Control.
Team Foundation Version Control is a centralized version control system. Usually, developers work on one version of each file on their dev machines and can change files simultaneously. You can view the changes history only if you are connected to the server. Branching in TFVC has a folder structure. You need to create a source and target branches. After that, files from the source branch are copied to the target branch. In Source Control, you can:
- Commit and revert changes
- View and resolve conflicts
- View the history of changes
- Link static data
- Update the local version with the latest changes