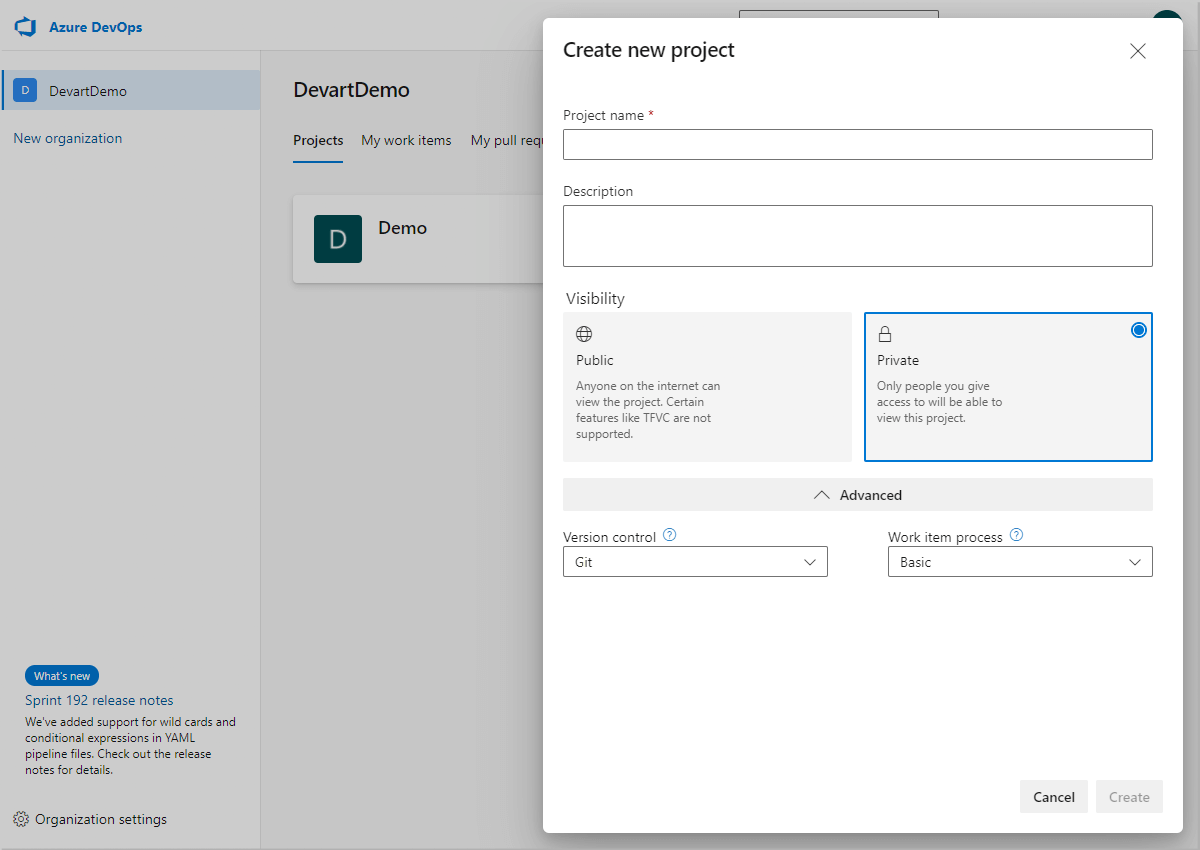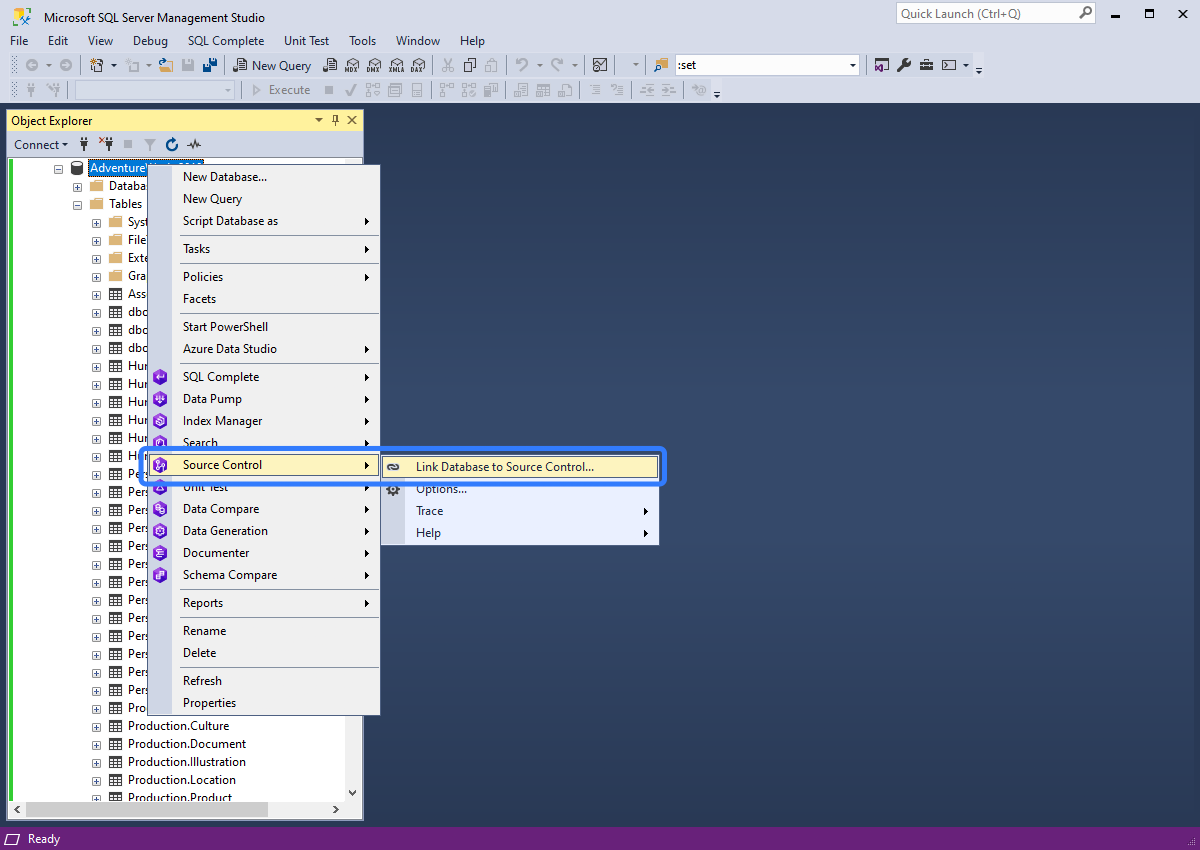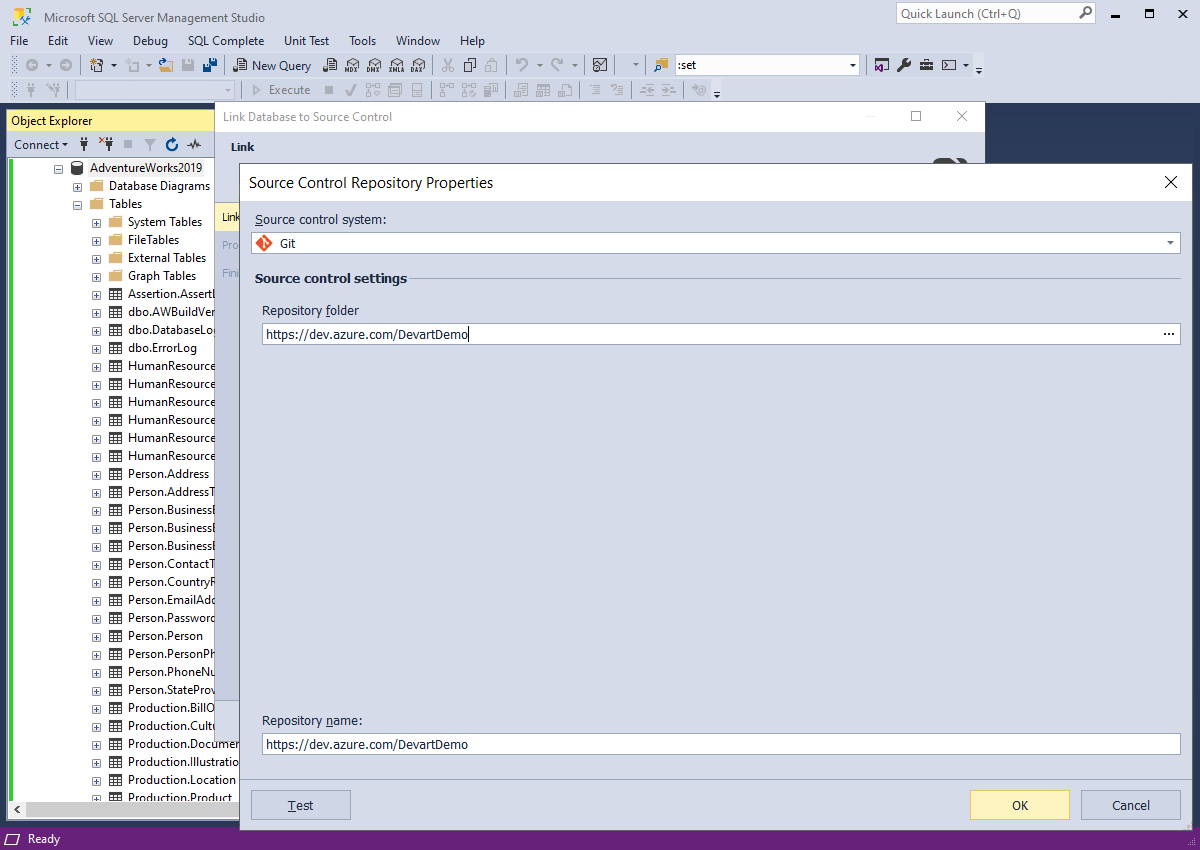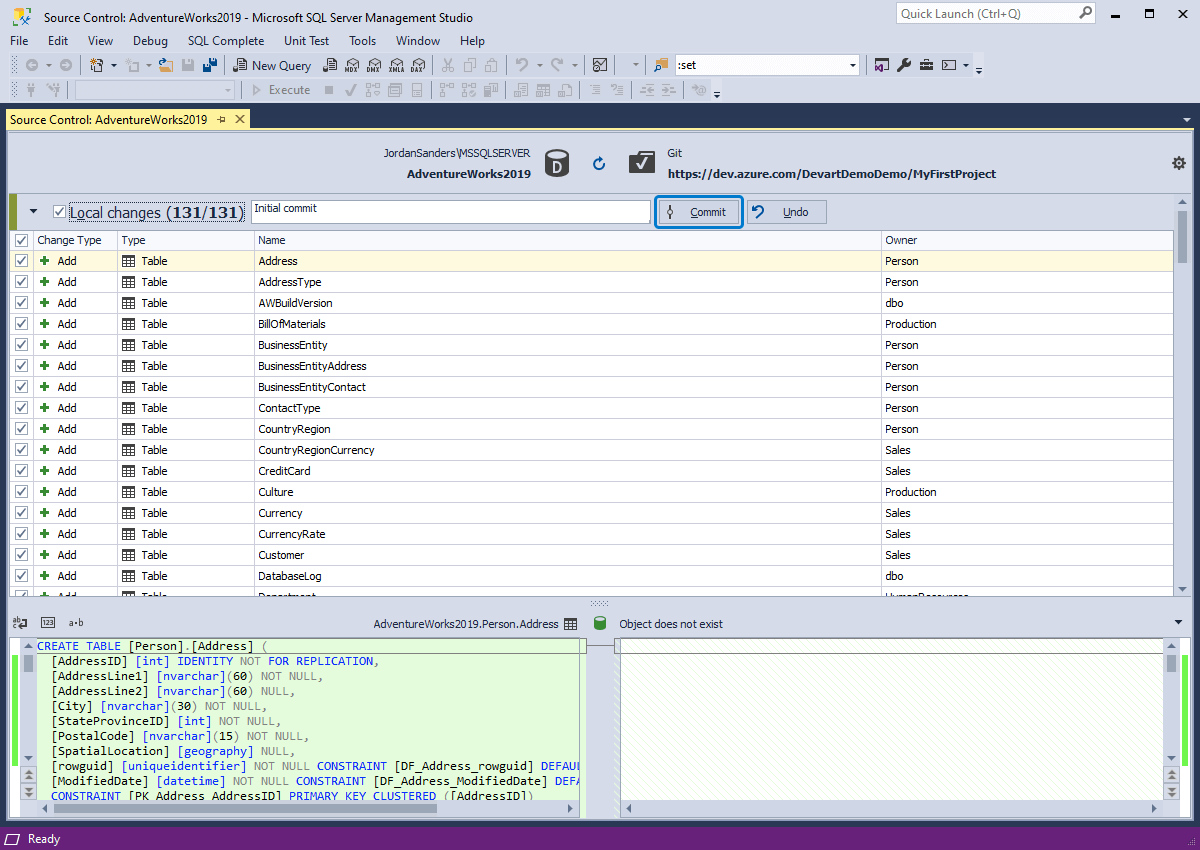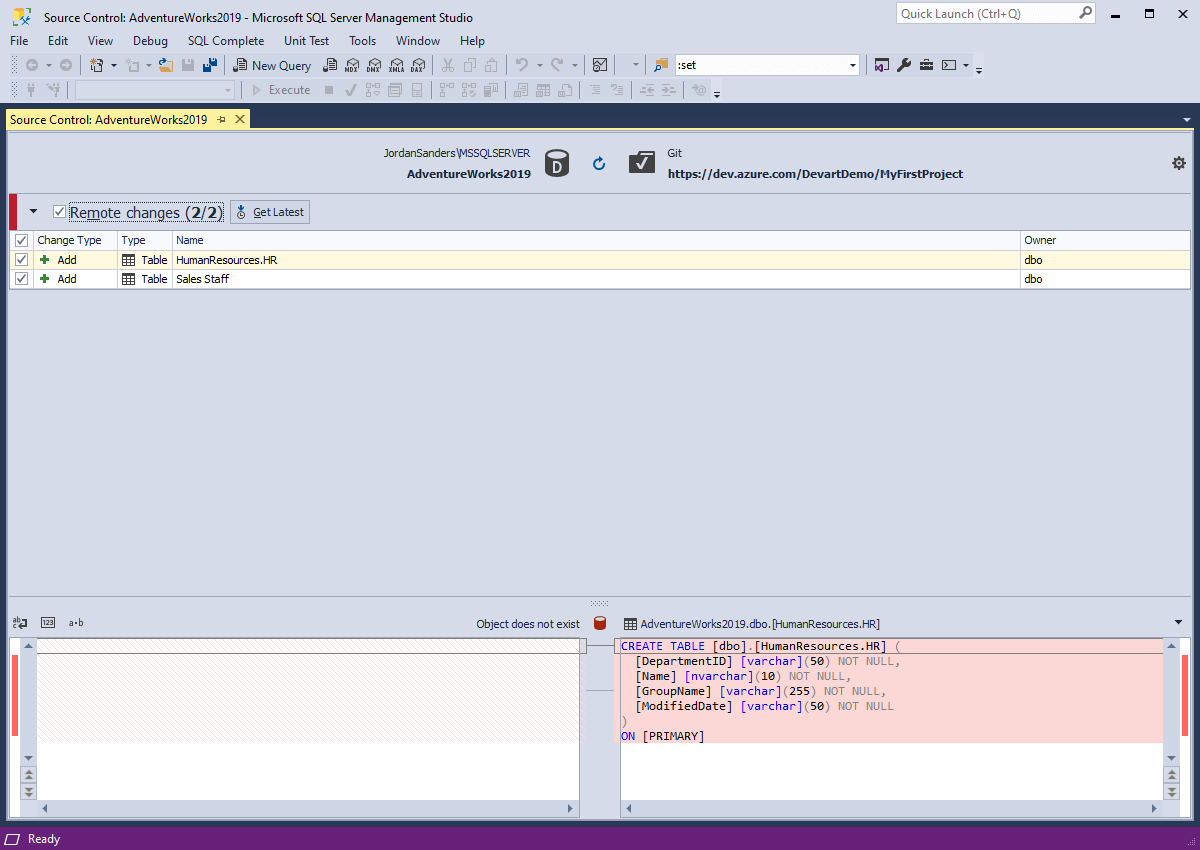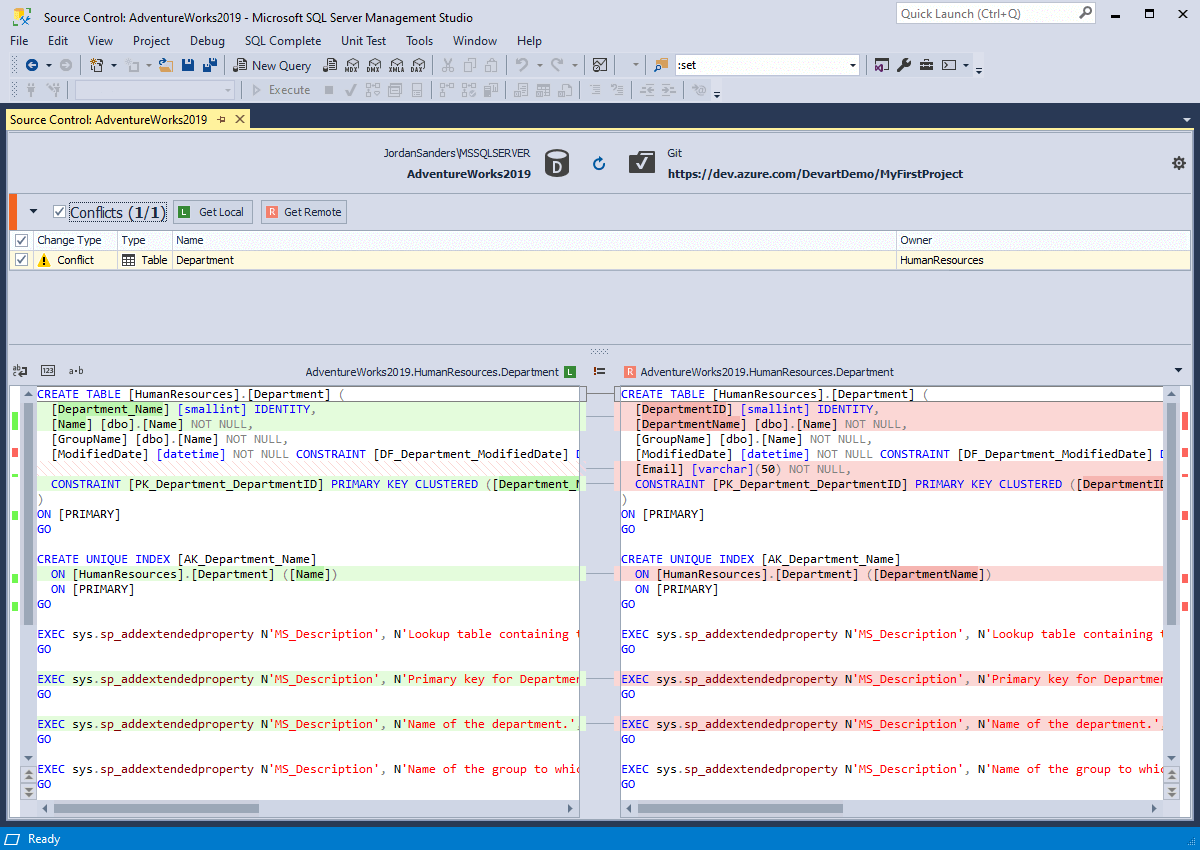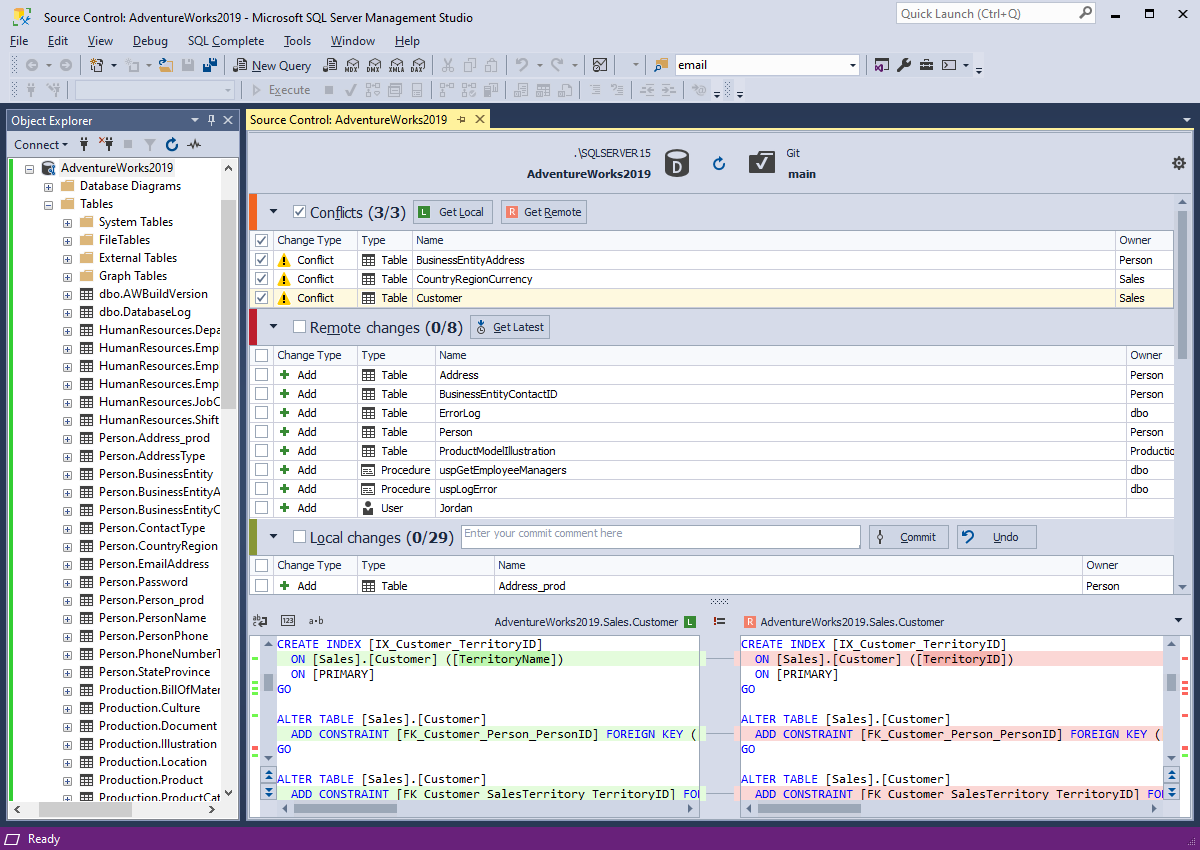Version control with Git in Azure DevOps
Azure DevOps is a platform that helps development teams build and deploy software products by providing a number of planning, collaboration, management, and automation tools.
The easiest yet most effective way to version-control SQL Server databases in Azure DevOps involves dbForge Source Control, an SSMS add-in that helps you perform the following tasks:
- Commit and revert changes
- View and resolve conflicts
- View the history of changes
- Link static data
- Update the local version with the latest changes