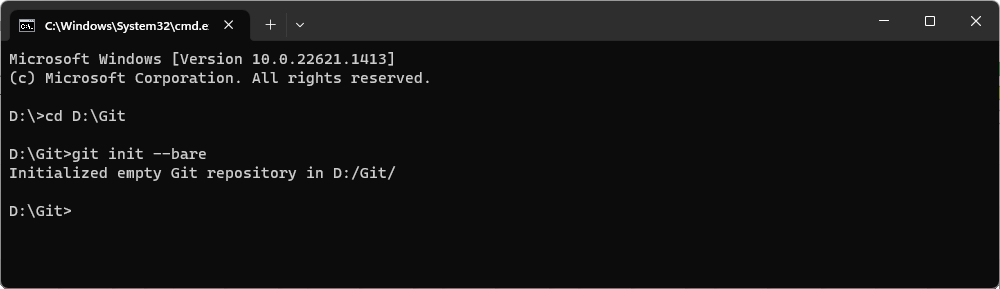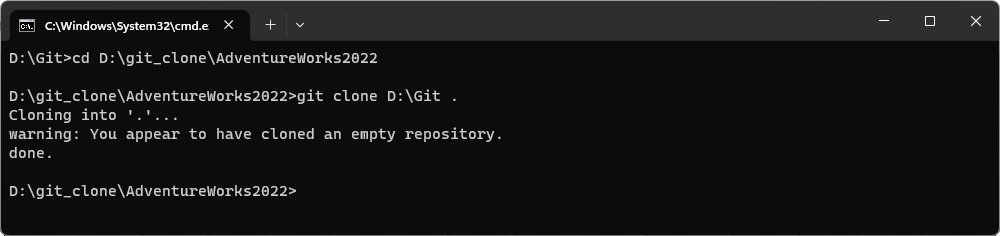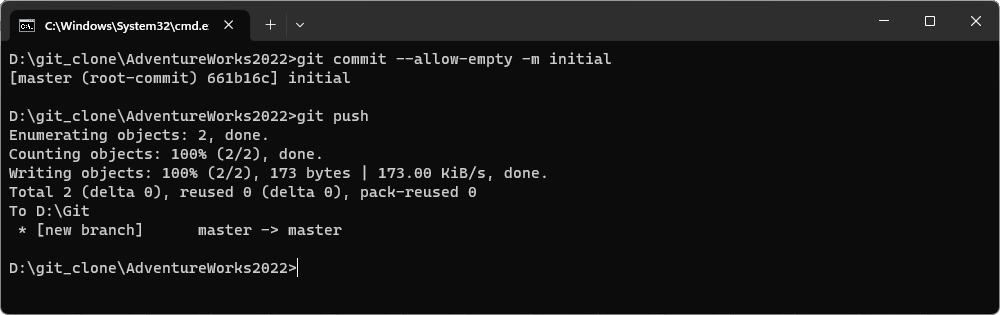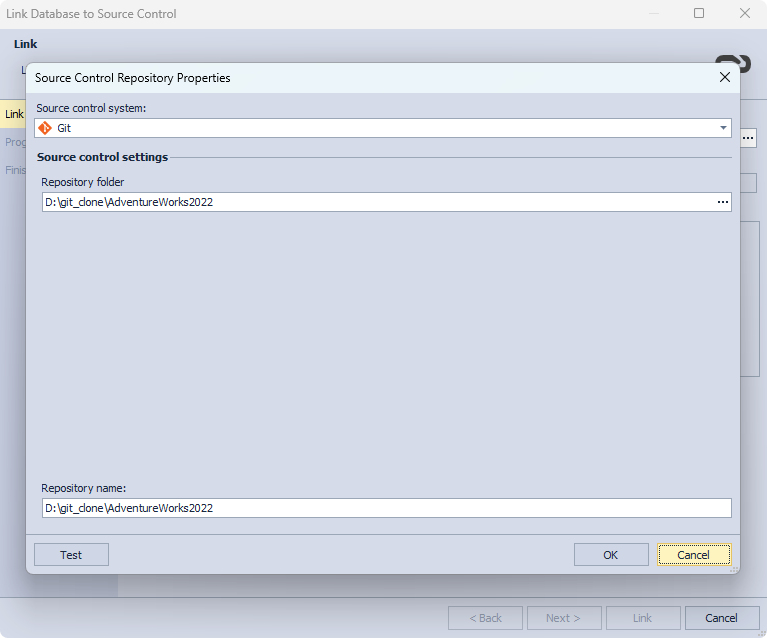Link a database to Git
Experience the ultimate control and precision in database development with dbForge Source Control, the dynamic SSMS add-in. Designed to cater to the needs of database developers and teams, it's your trusted companion for version control and database change management.
This article provides a straightforward step-by-step guide on connecting your SQL Server database to Git using dbForge Source Control, including essential prerequisites.
- Version control integration: Connect with popular version control systems like Git, GitHub, GitLab, Azure DevOps, Bitbucket
- Real-time collaboration: Enable multiple developers to work simultaneously on database objects, ensuring efficient teamwork
- Effective conflict resolution: View conflicts and address data and schema inconsistencies visually
- Easy deployments: Effortlessly generate deployment scripts from version-controlled objects for smooth transitions between environments
- Simple commit and revert: Deploy changes with full awareness of dependencies
- Comprehensive change tracking: Be aware of who, when, and why made changes to database objects