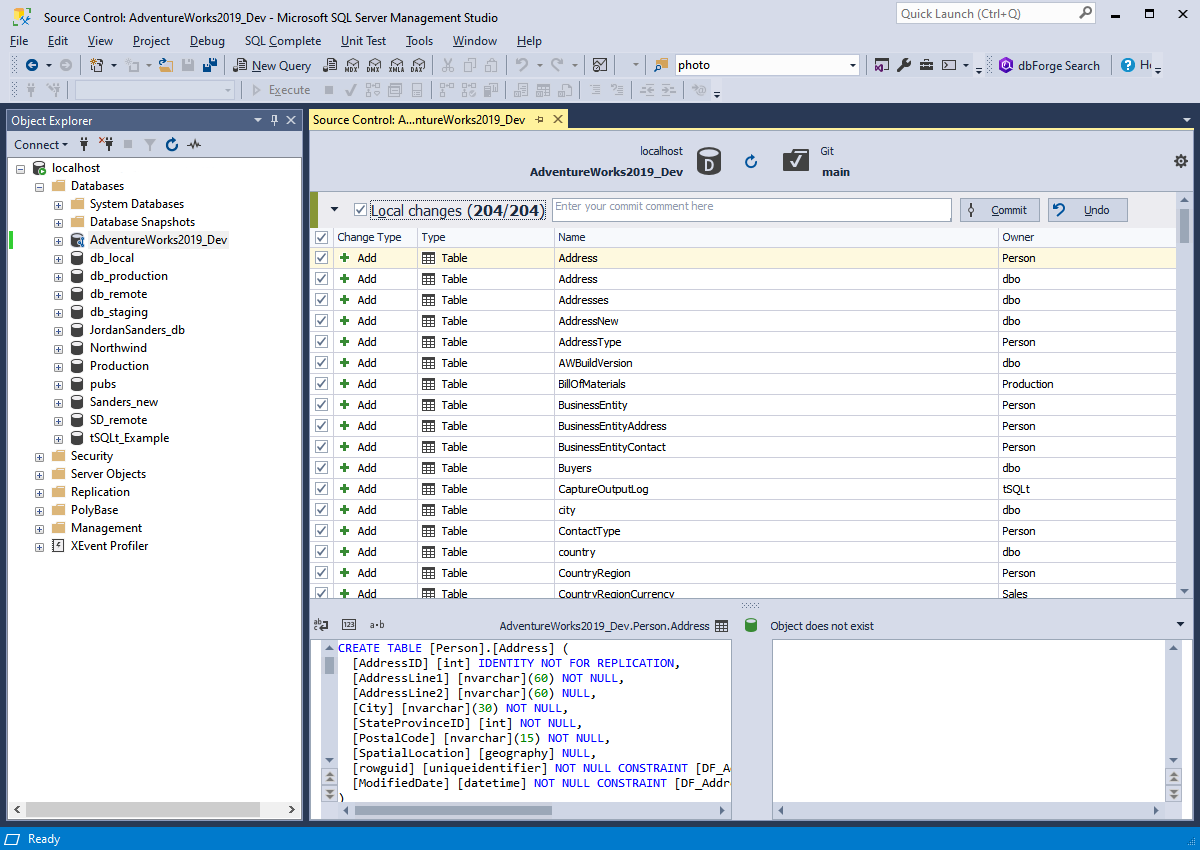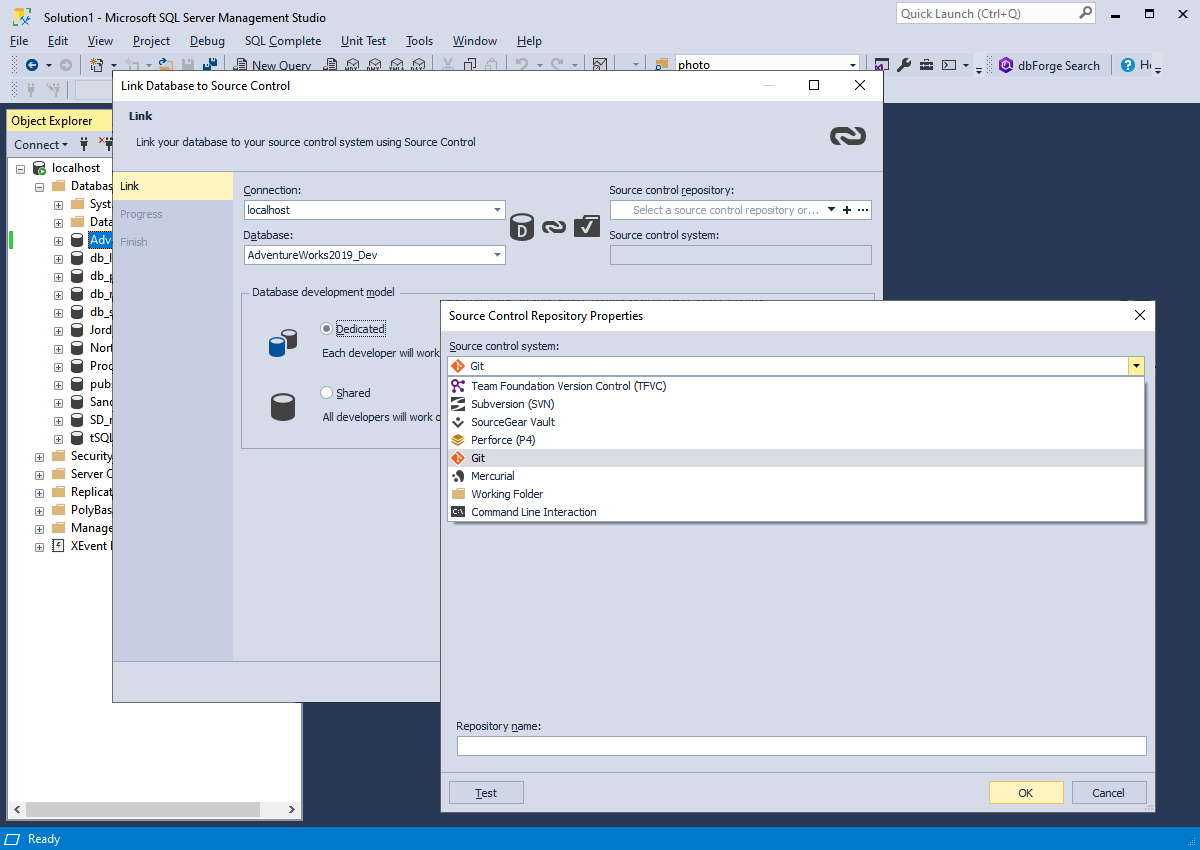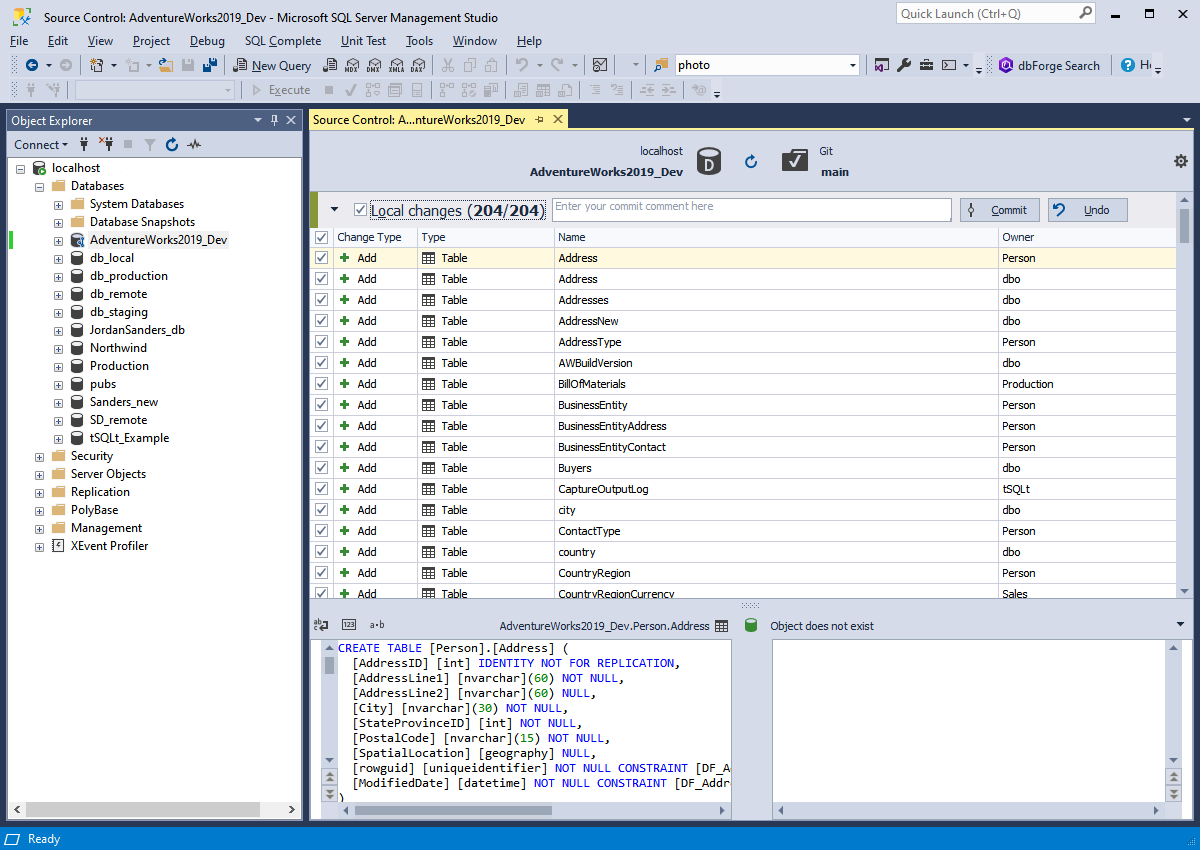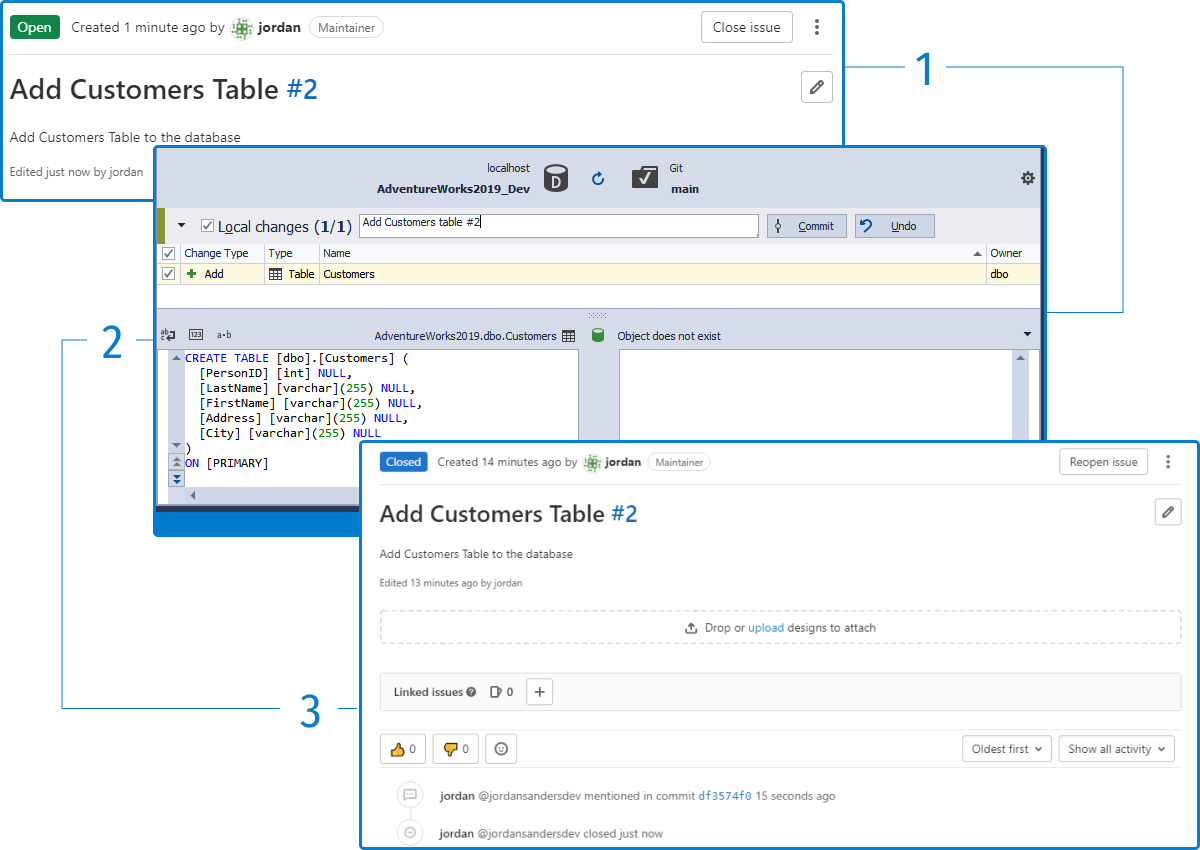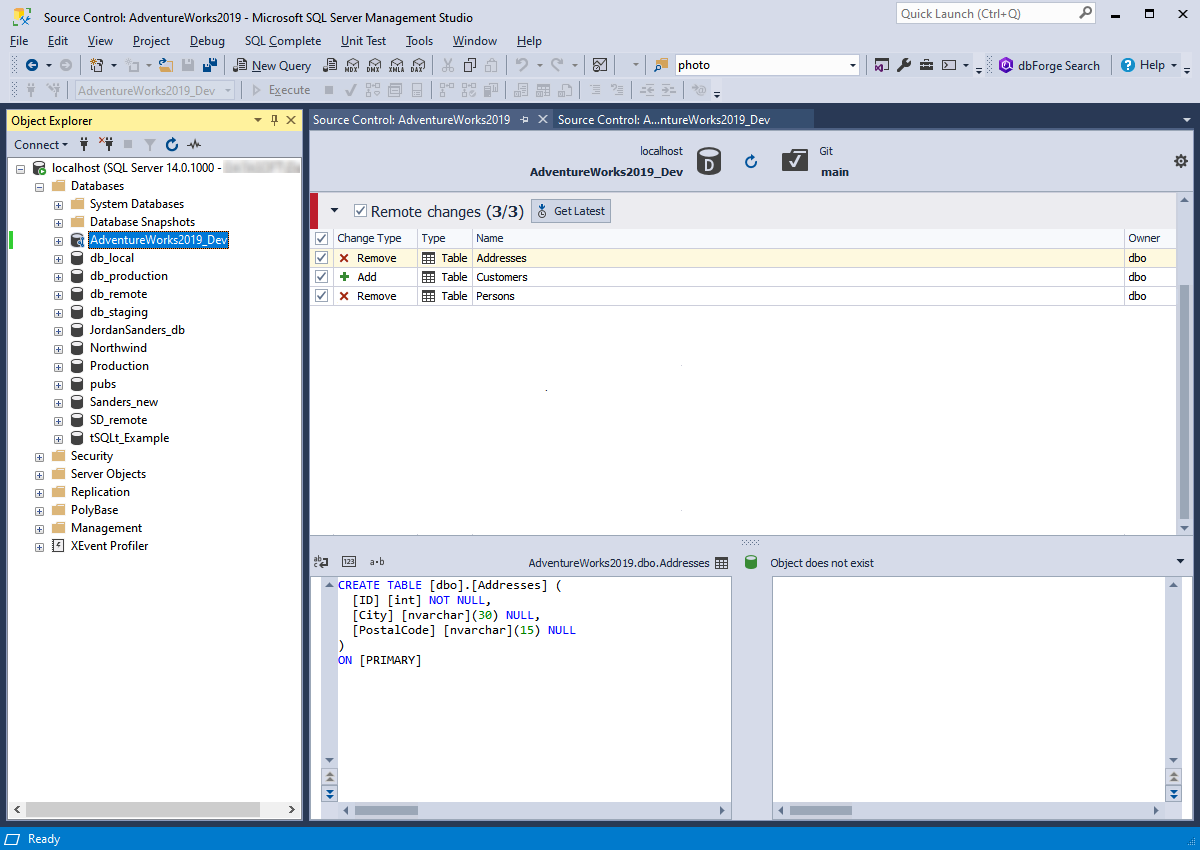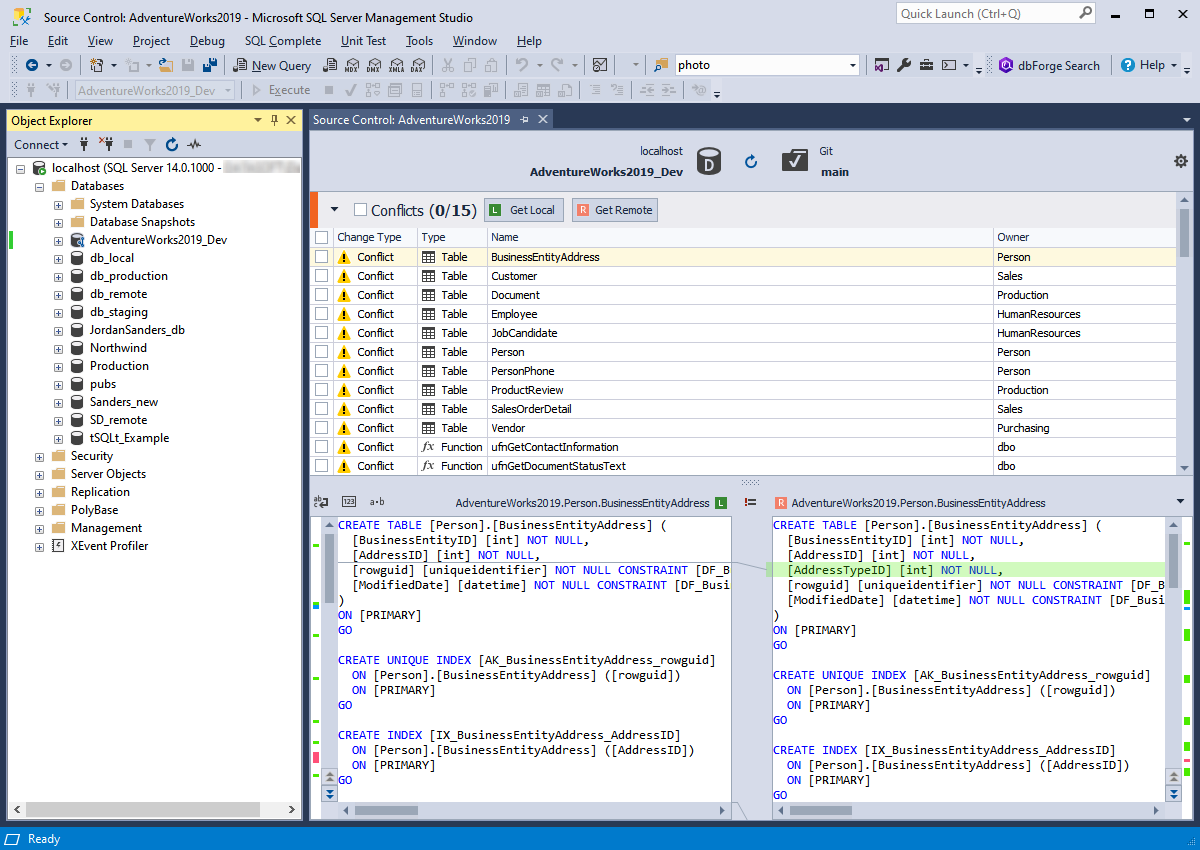Step-by-Step Guide:
How to Set Up Source Control for GitLab
This article presents a detailed walkthrough on how to configure seamless version-controlling of SQL Server databases with GitLab using the dbForge Source Control add-in.
GitLab is an extremely popular source code management system gaining more and more interest recently. Version-controlling databases with GitLab allows reducing cycle time, lowering costs of delivery, and improving the developer experience. After implementing version control with GitLab by using dbForge Source Control, you will be able to easily:
- Commit and rollback database changes
- Pull the latest changes from a repository
- View and resolve conflicts
- Track, review and approve code changes
- Link static data