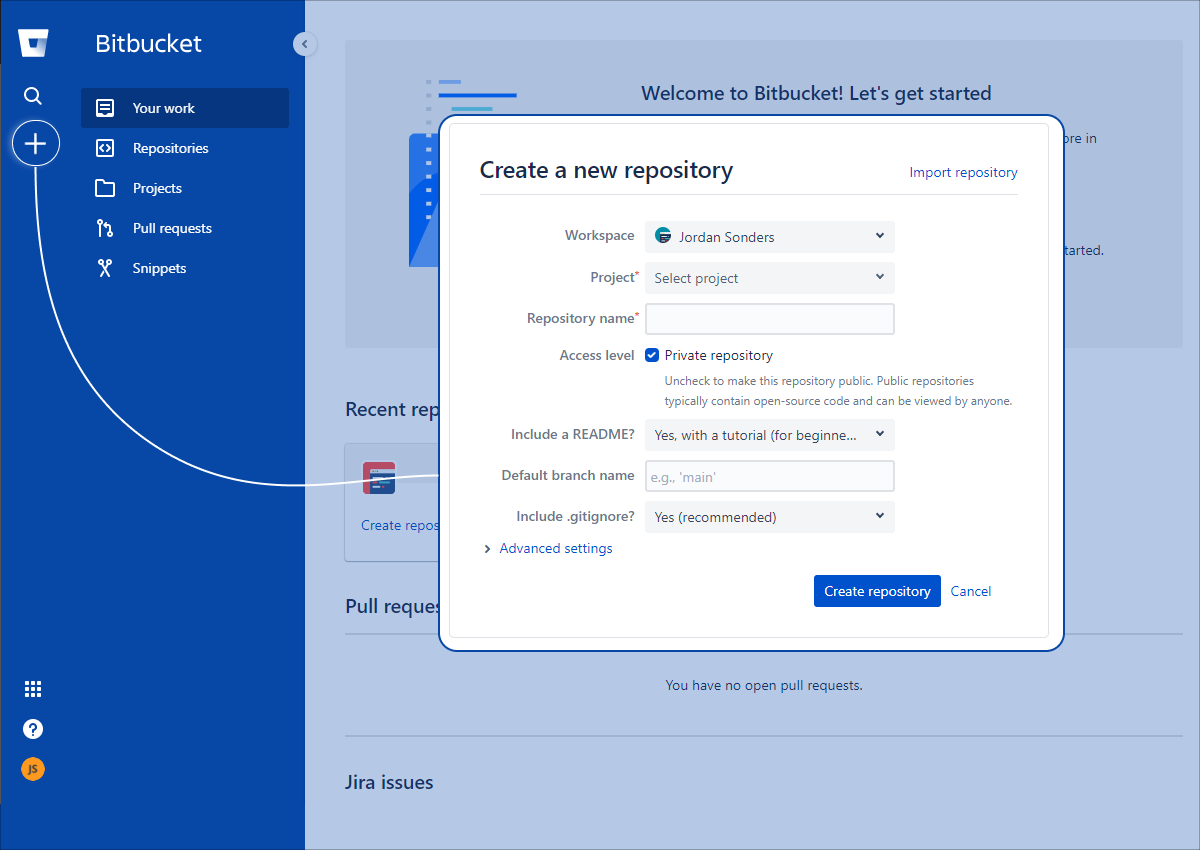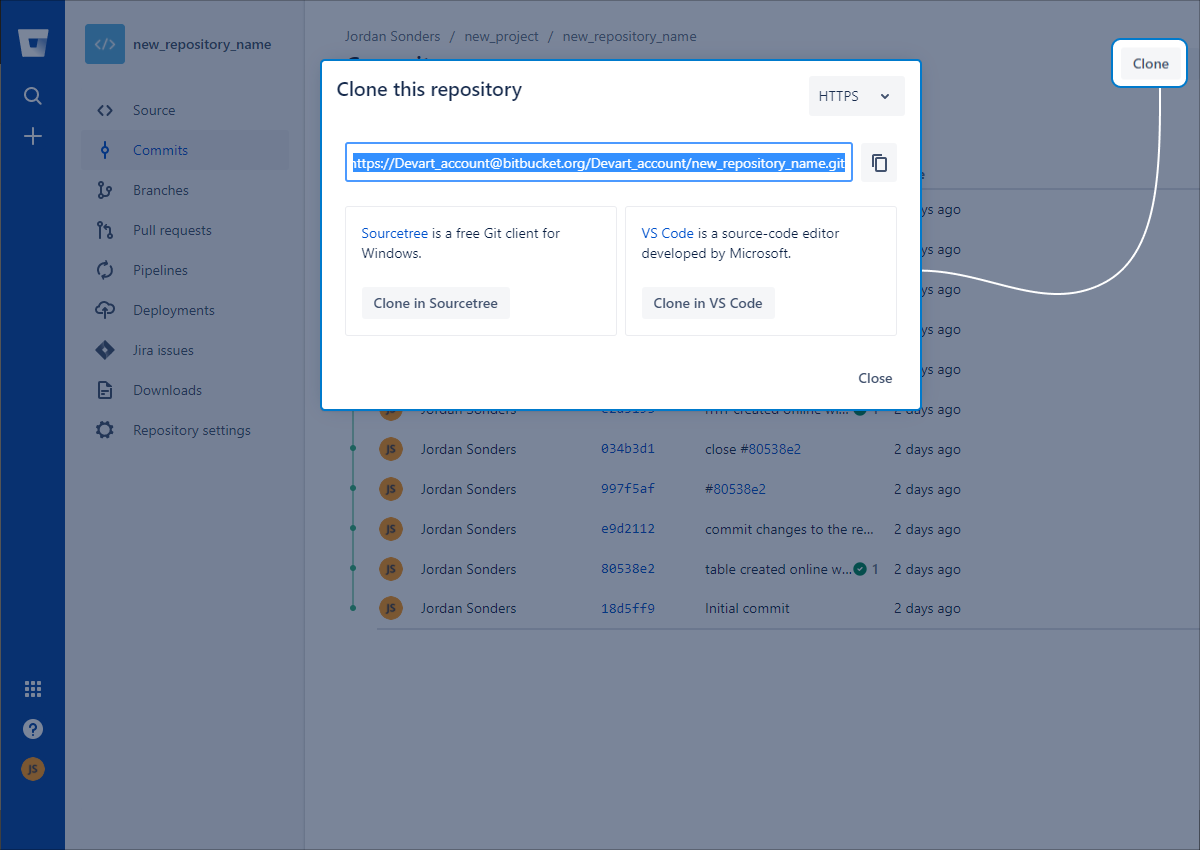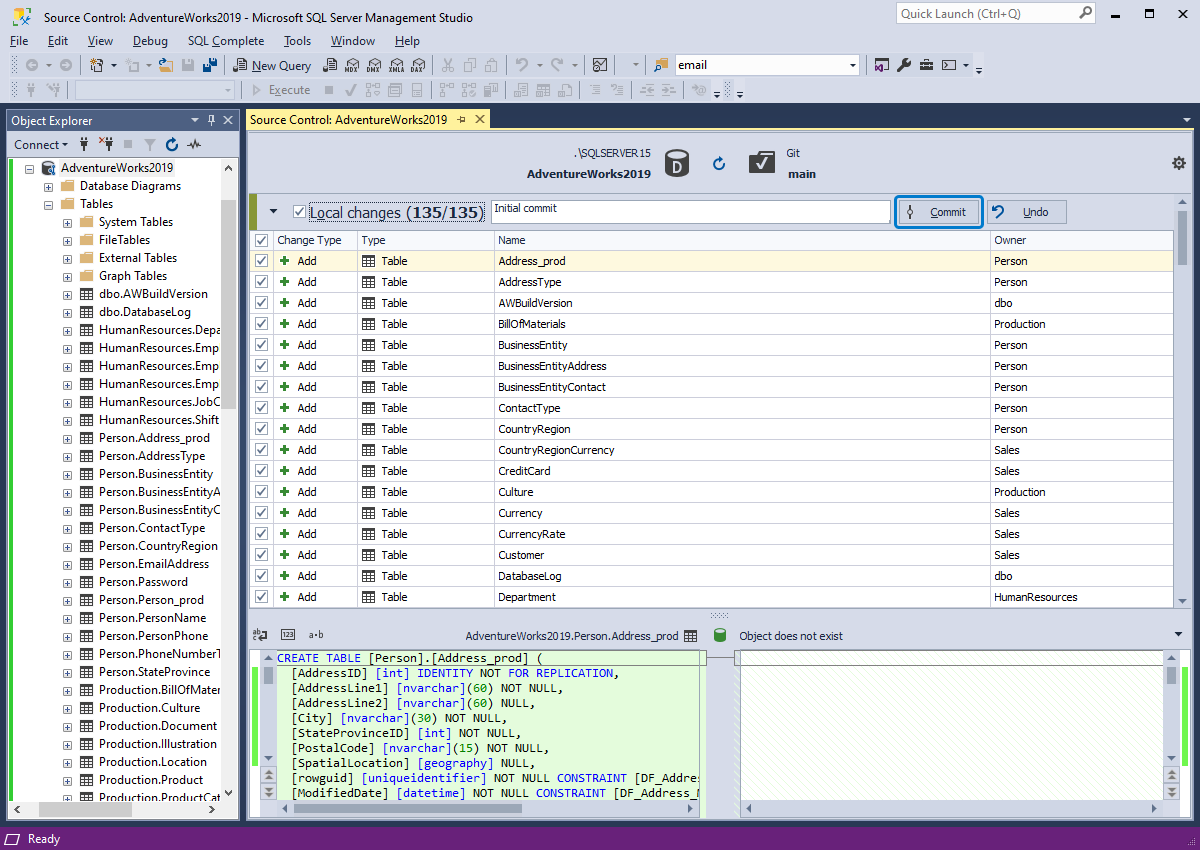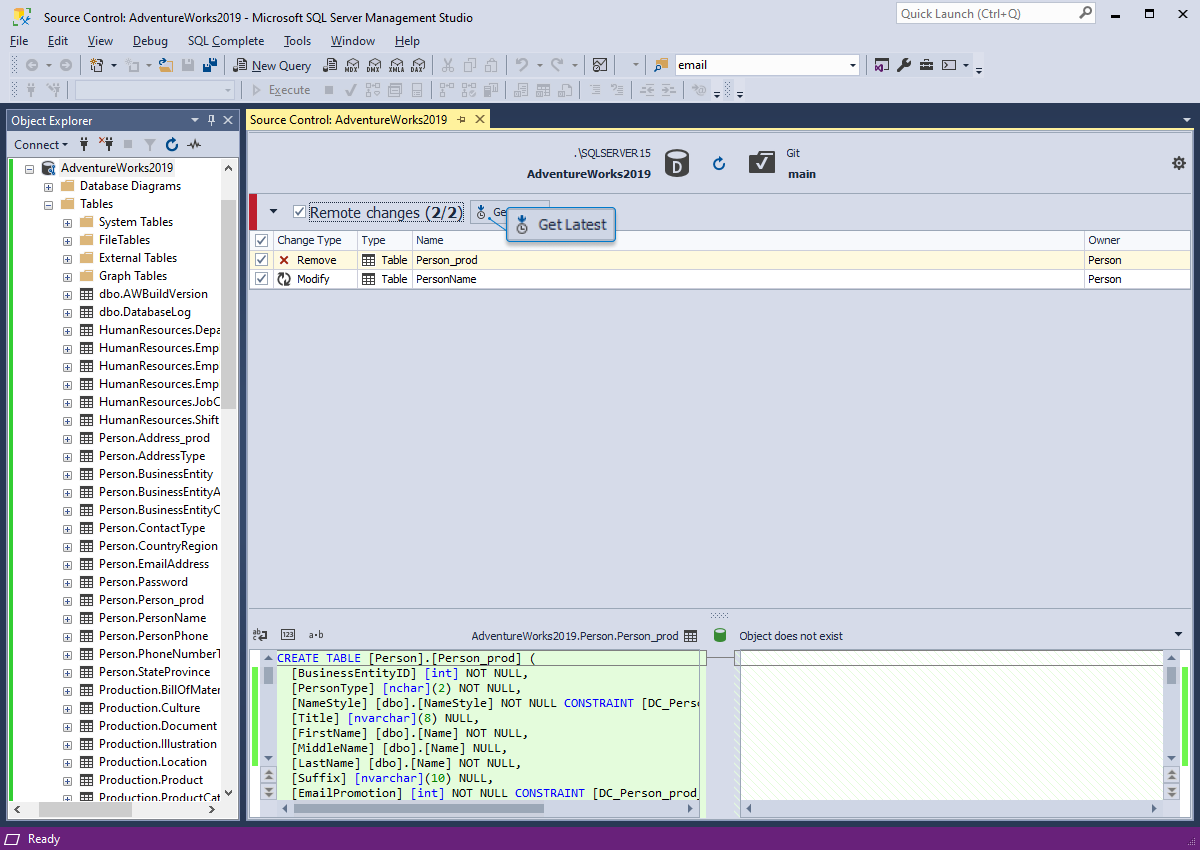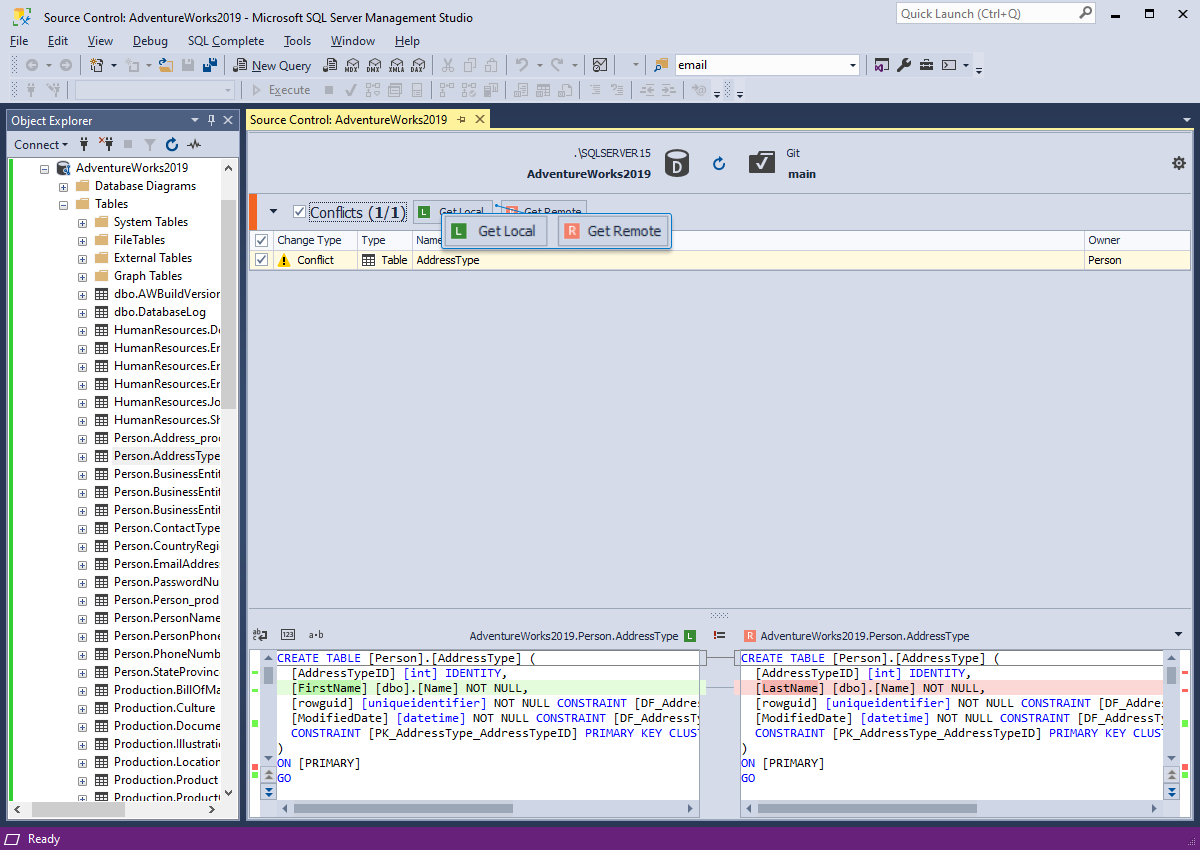Create a New Git Repository and Set up SQL Source Control for Bitbucket
The article provides instructions about how to create and clone the remote repository using a Git command, and then to version-control SQL Server databases with Bitbucket using the dbForge Source Control add-in.
Bitbucket is a Git-based version control software that helps developers develop, test, deploy, and mutually work on their code and projects in multiple repositories. After linking a database to the Bitbucket repository, users can perform the following operations:
- Commit and revert changes
- Get the latest changes from a remote repository
- View and resolve conflicts
- View changes history
- Link and unlink static data