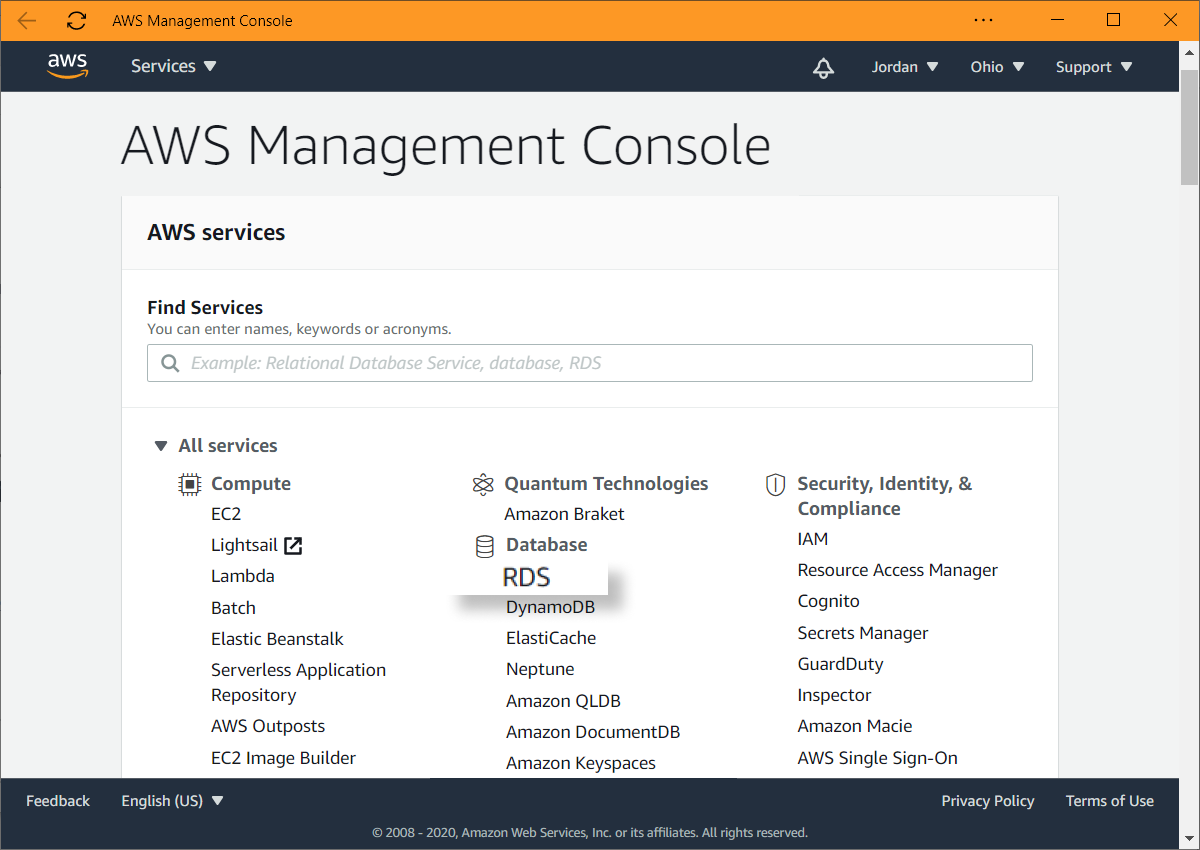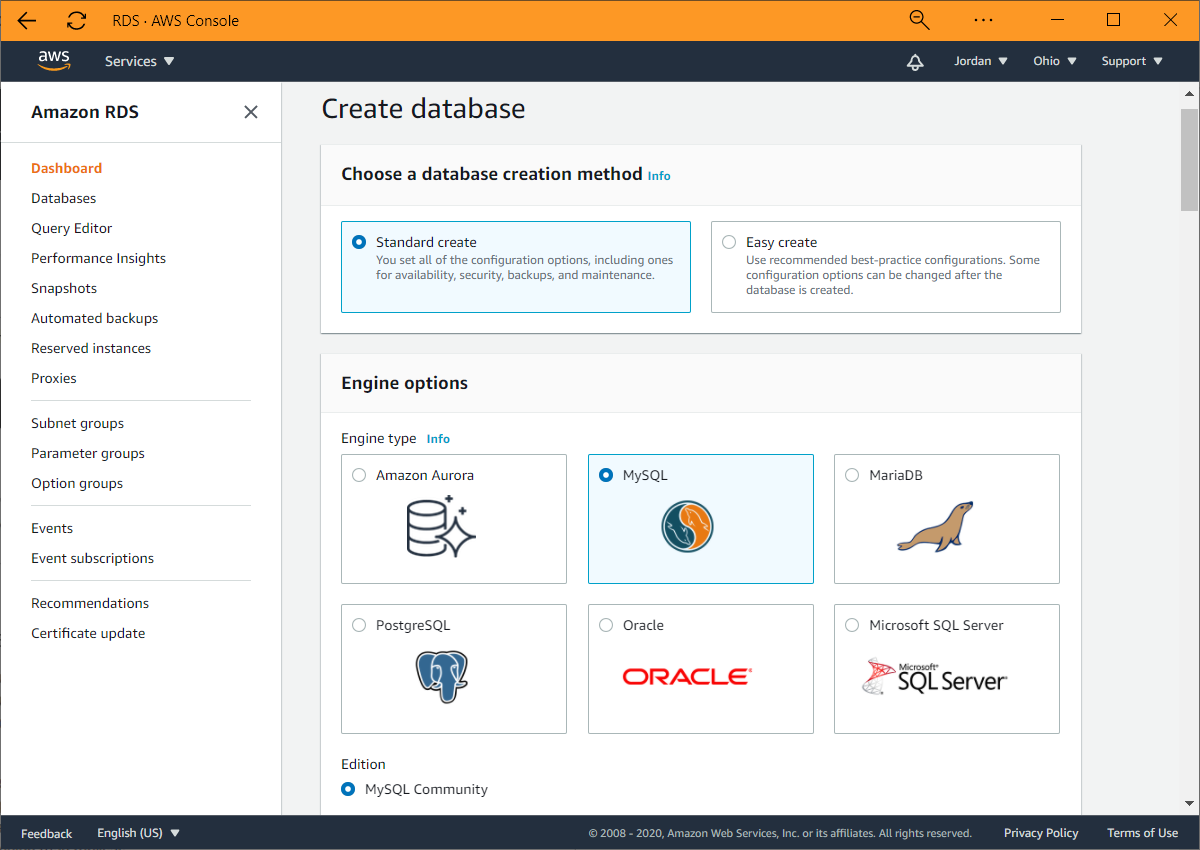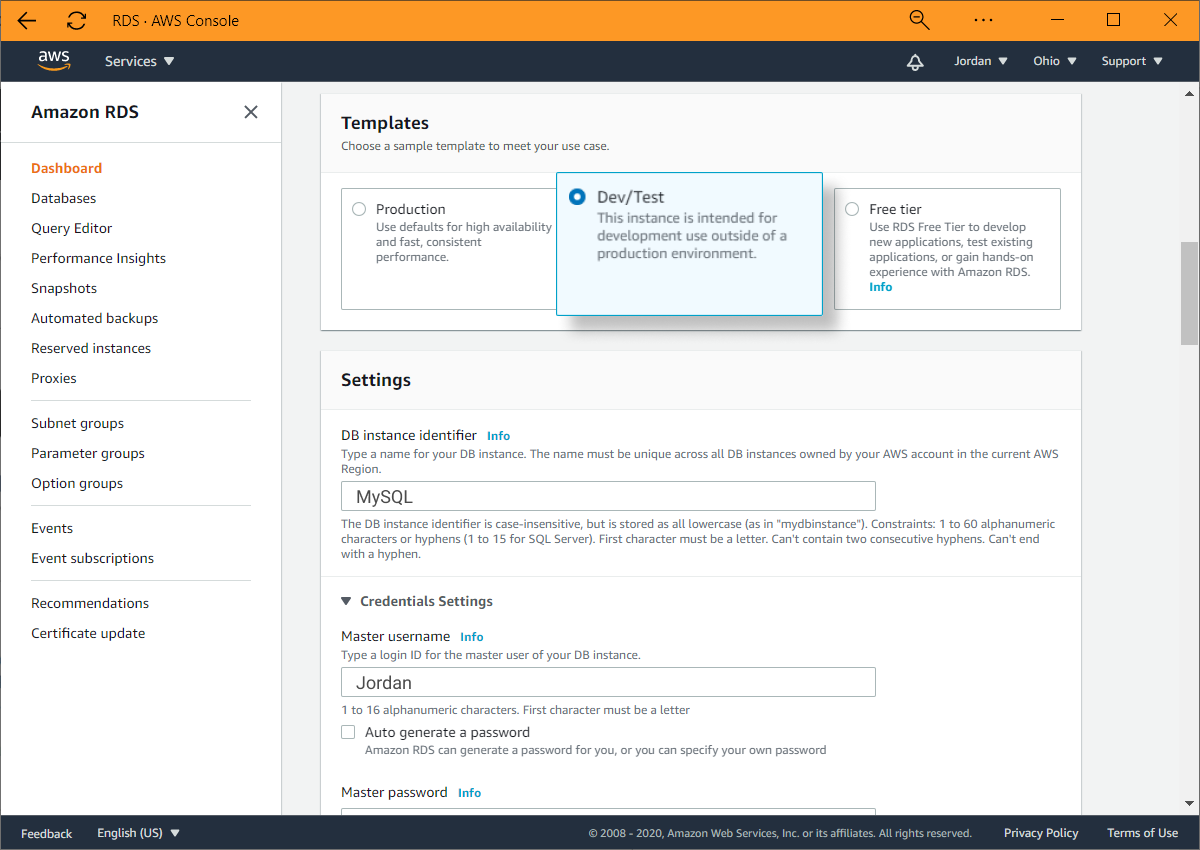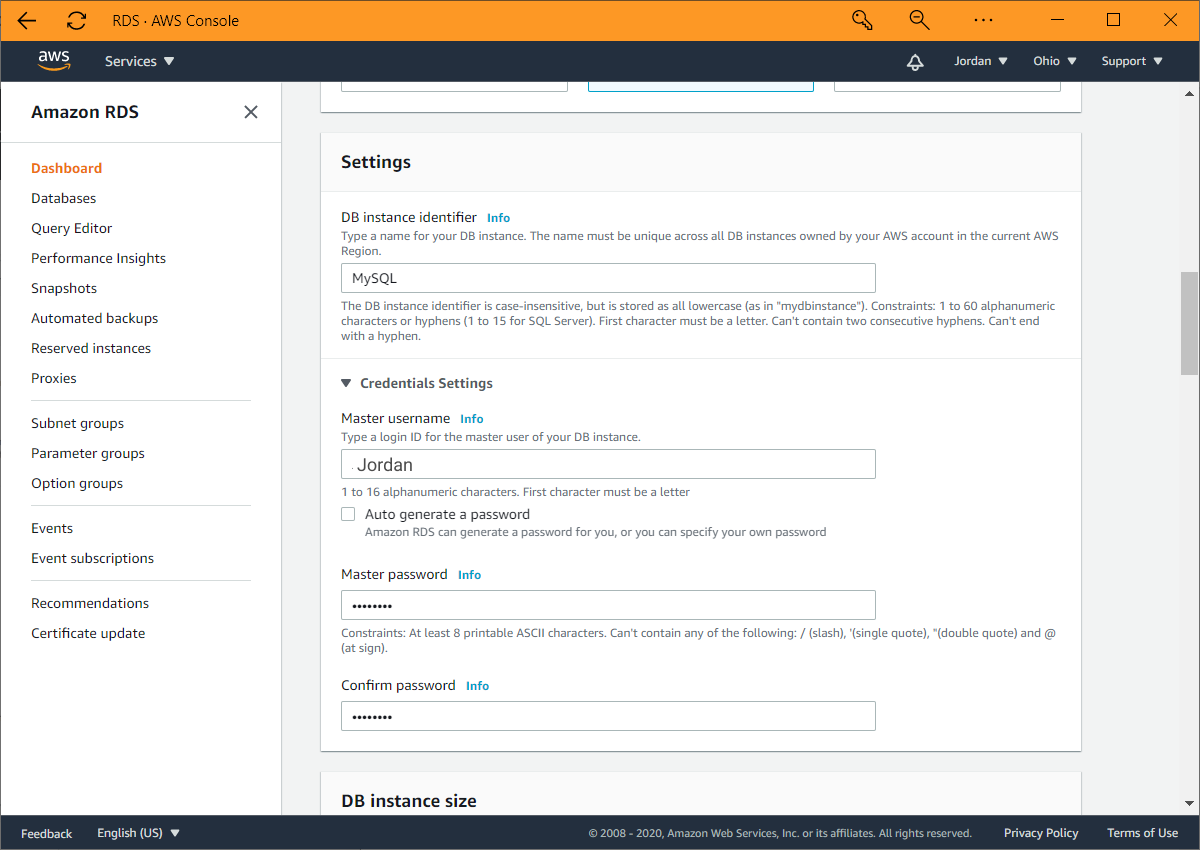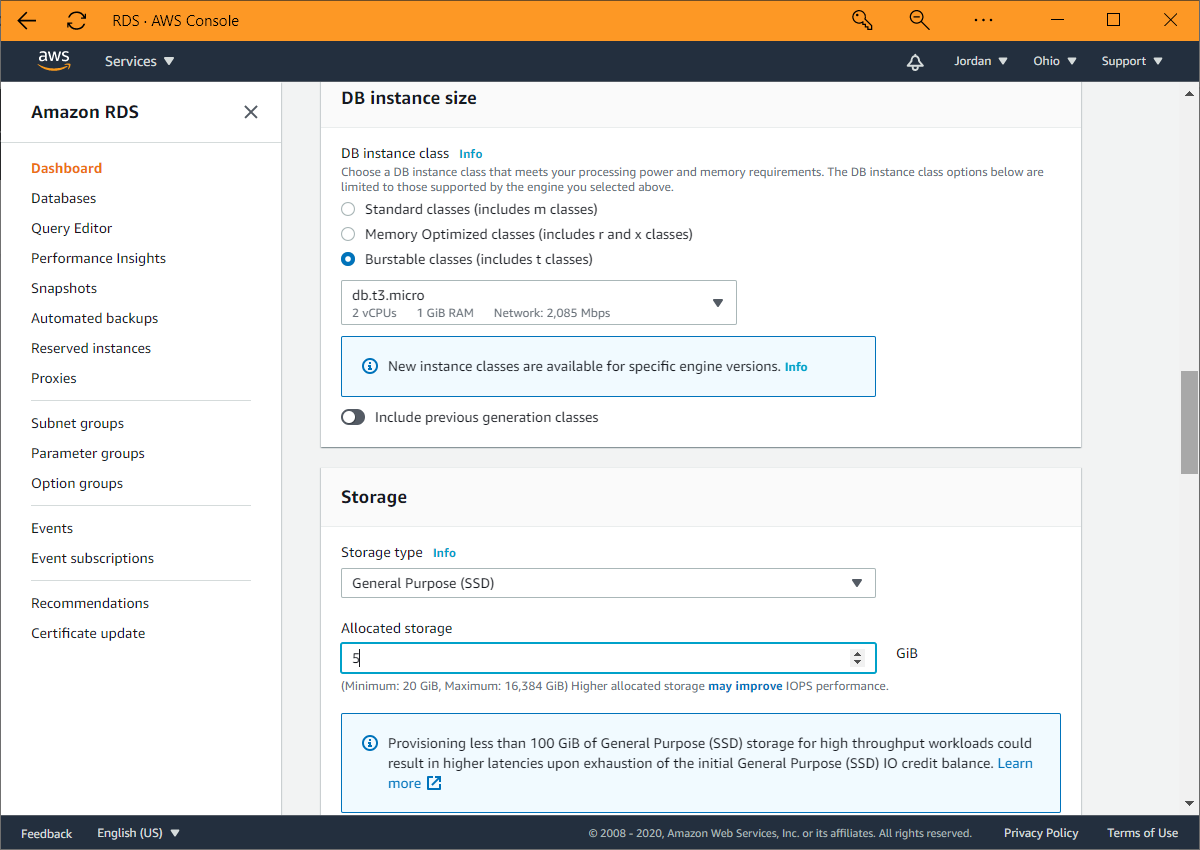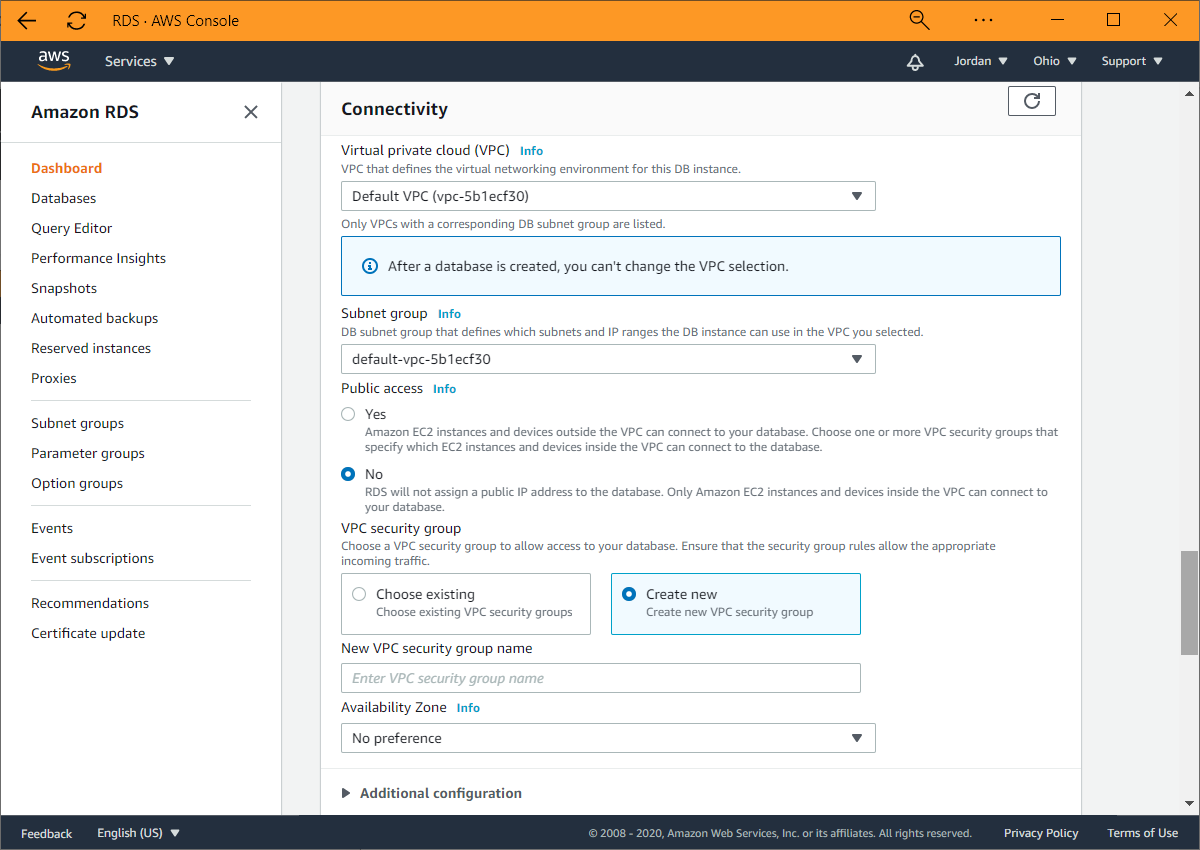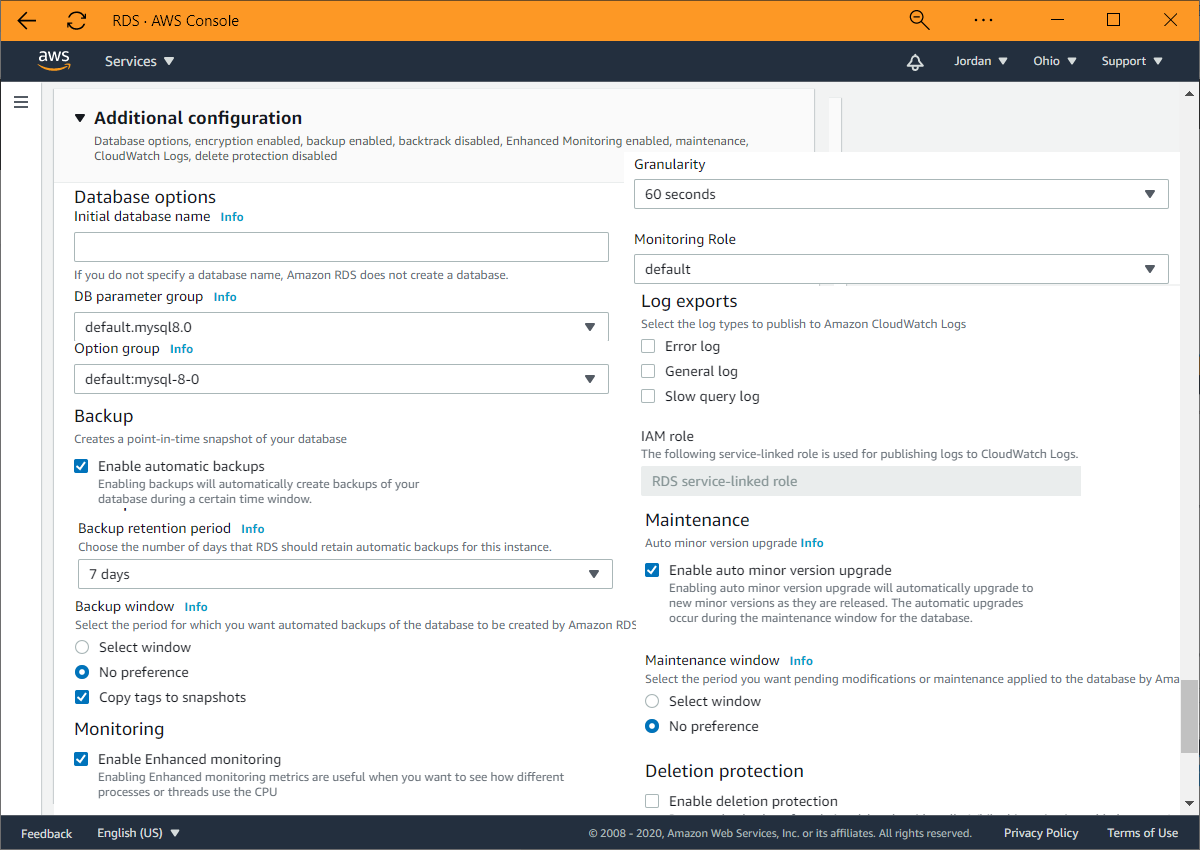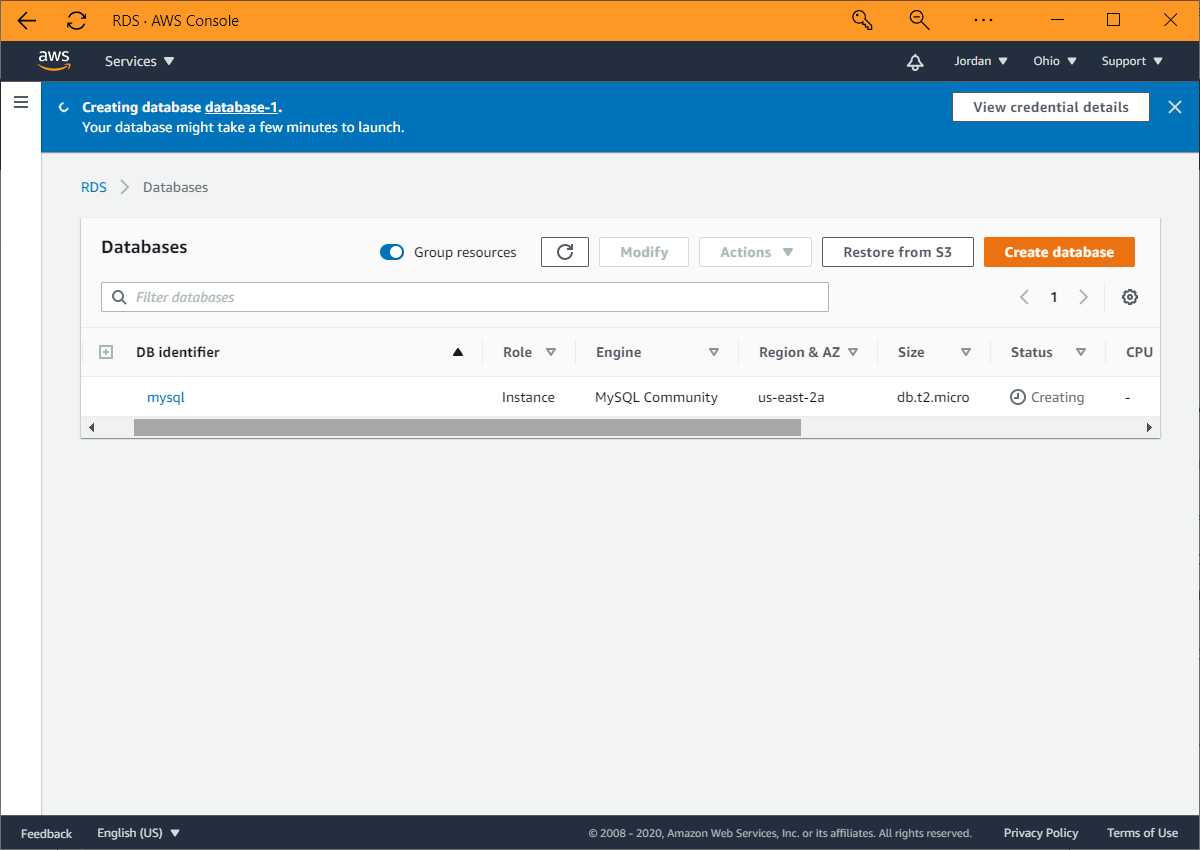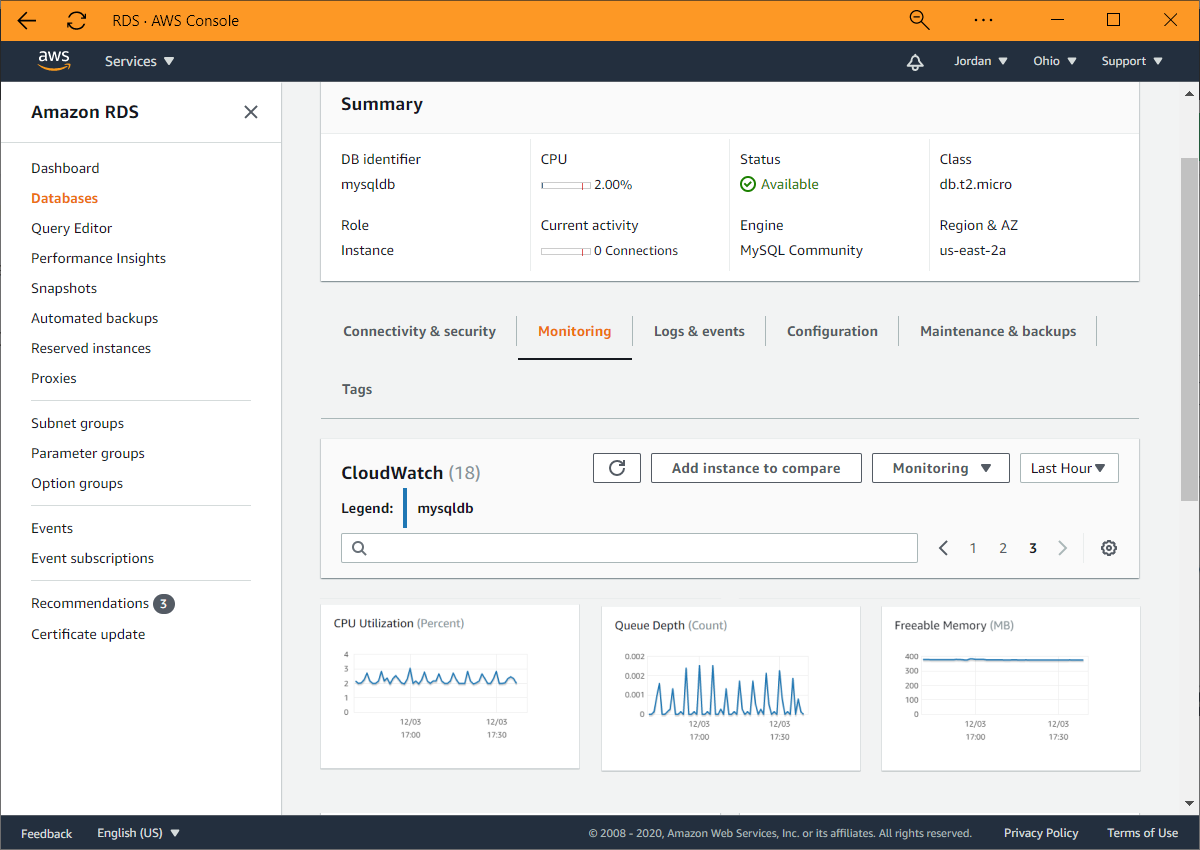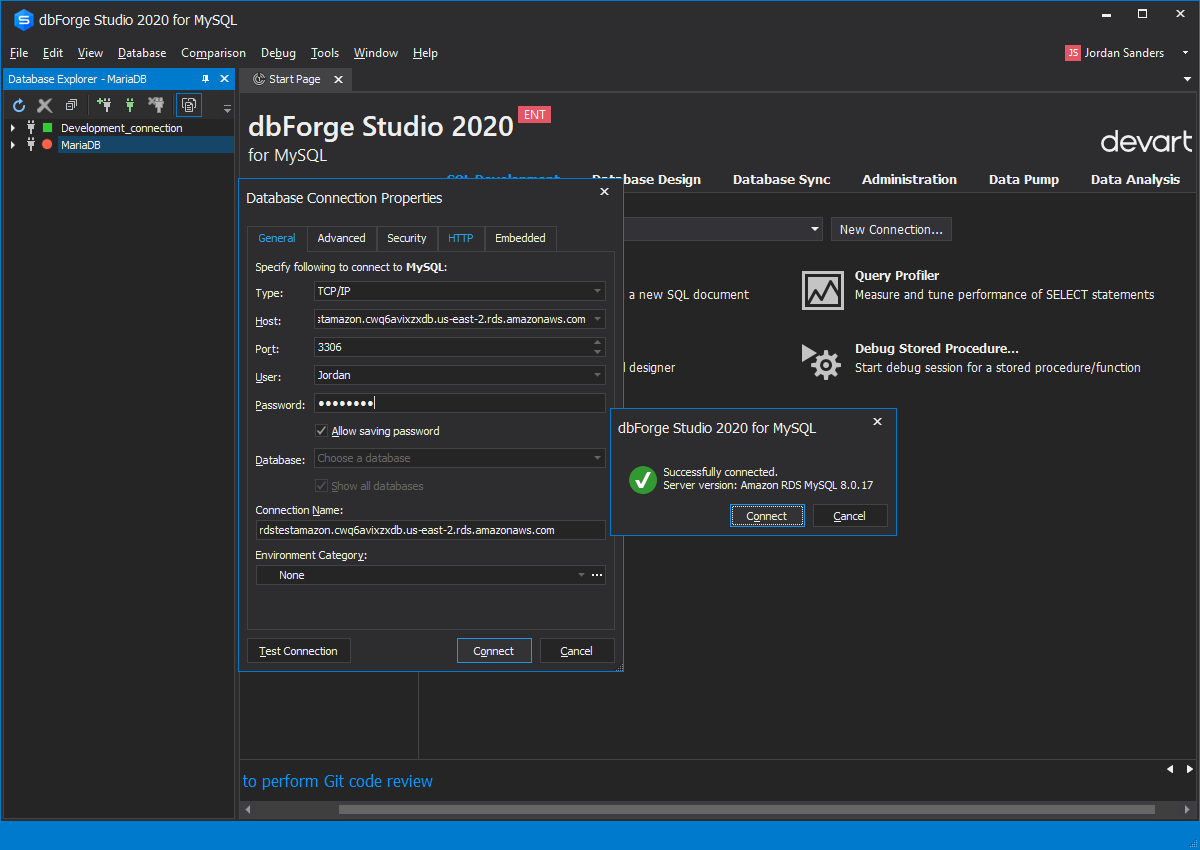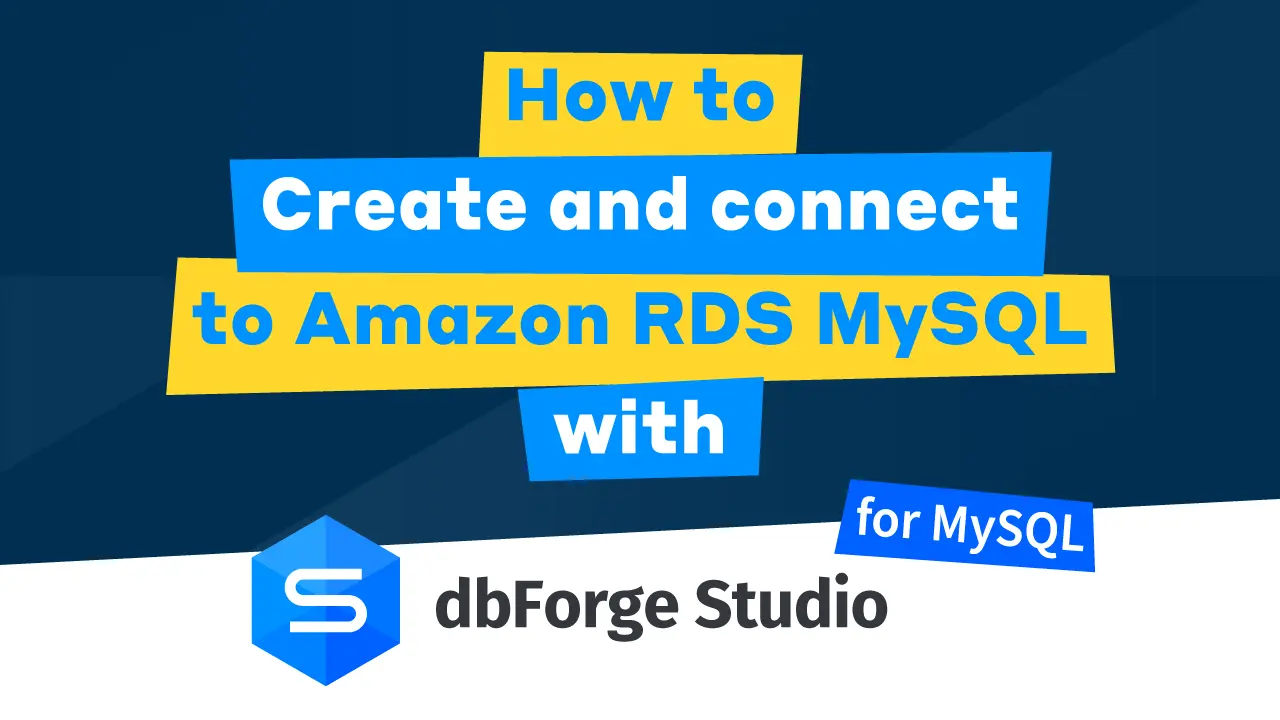Connecting to Amazon RDS MySQL Database
In this article, we are going to demonstrate the easiest way of how to connect to the Amazon RDS MySQL instance with dbForge Studio for MySQL. Follow us through the steps to successfully configure the RDS MySQL Environment in AWS.
Amazon RDS is a secure and reliable web-based service, which greatly simplifies the process of deploying, managing, and scaling relational databases in the cloud, thus, allowing you to connect at any time and from any place where Internet access is available.
Empowered by Amazon RDS for MySQL databases, you can:
- Create, manage and scale MySQL databases in the cloud
- Perform automated backups, snapshots, and recoveries
- Store and monitor database instances with a few clicks
- Enhance performance and strengthen database security