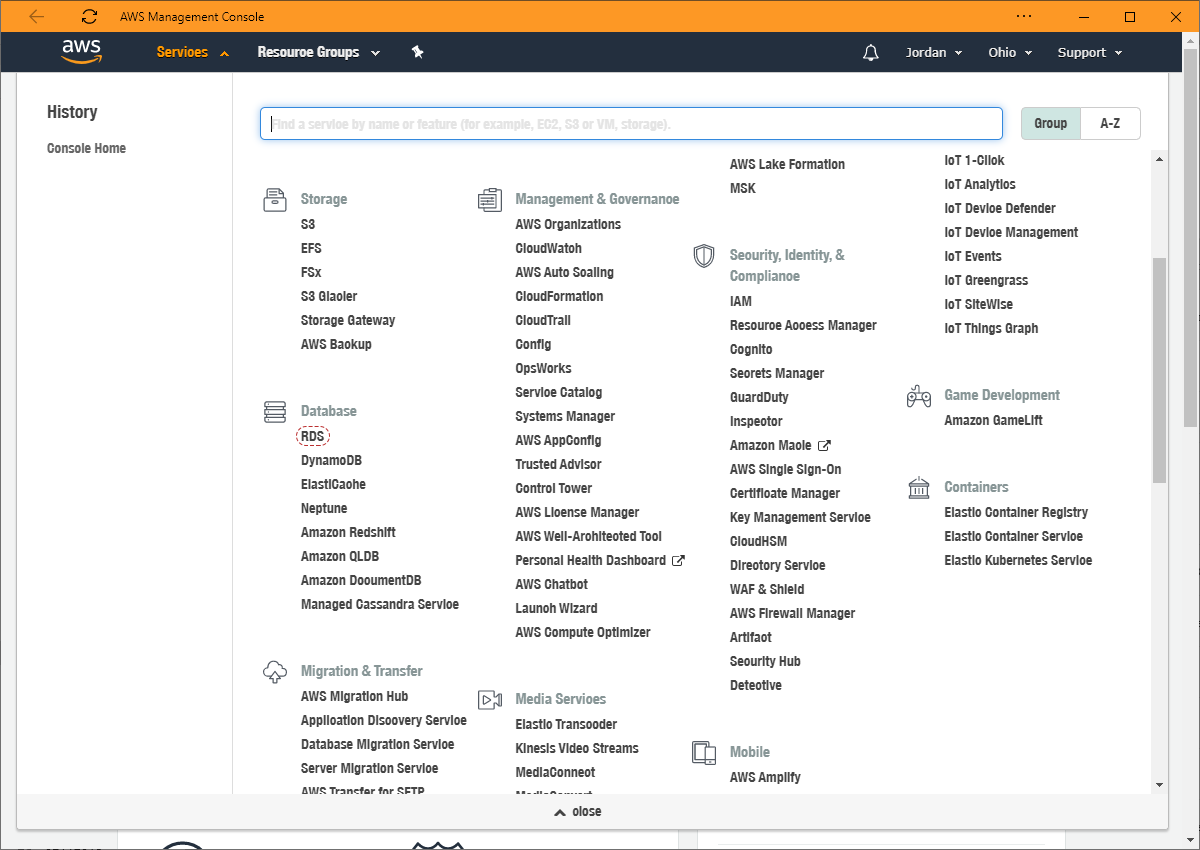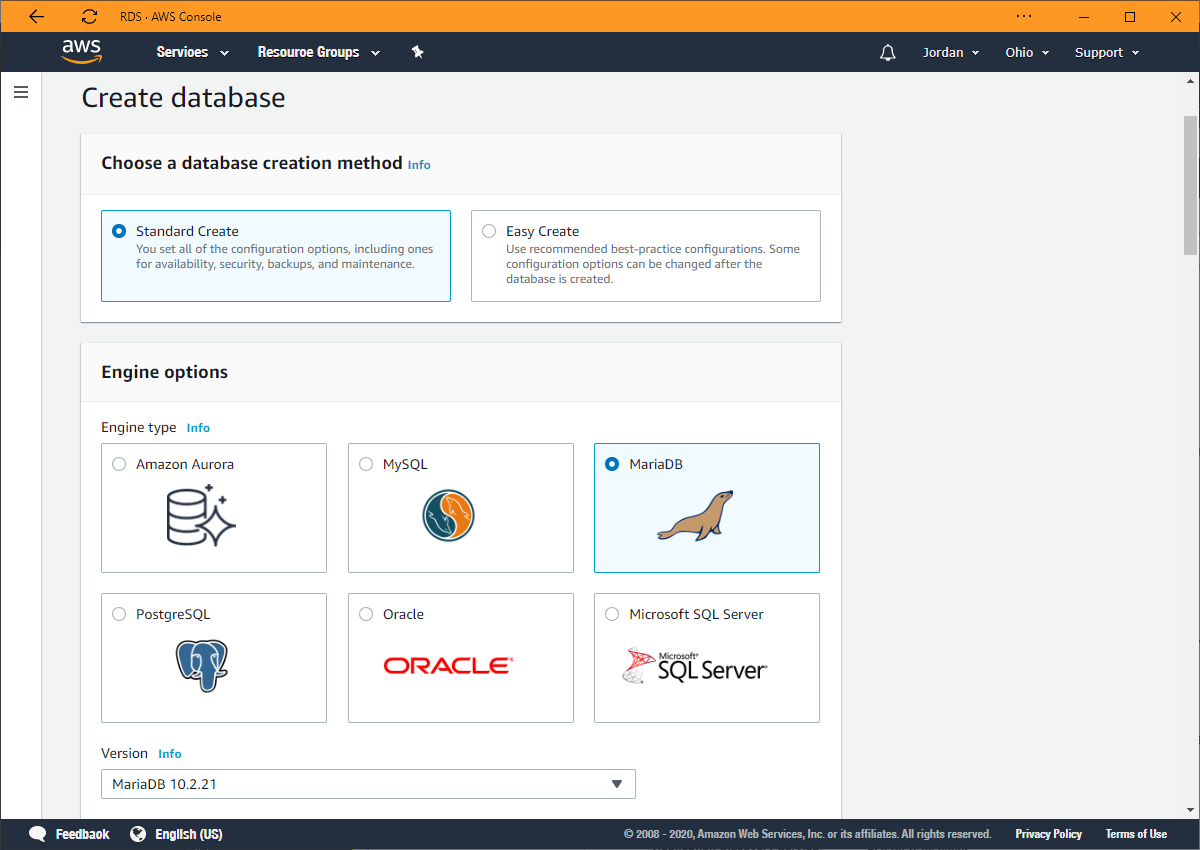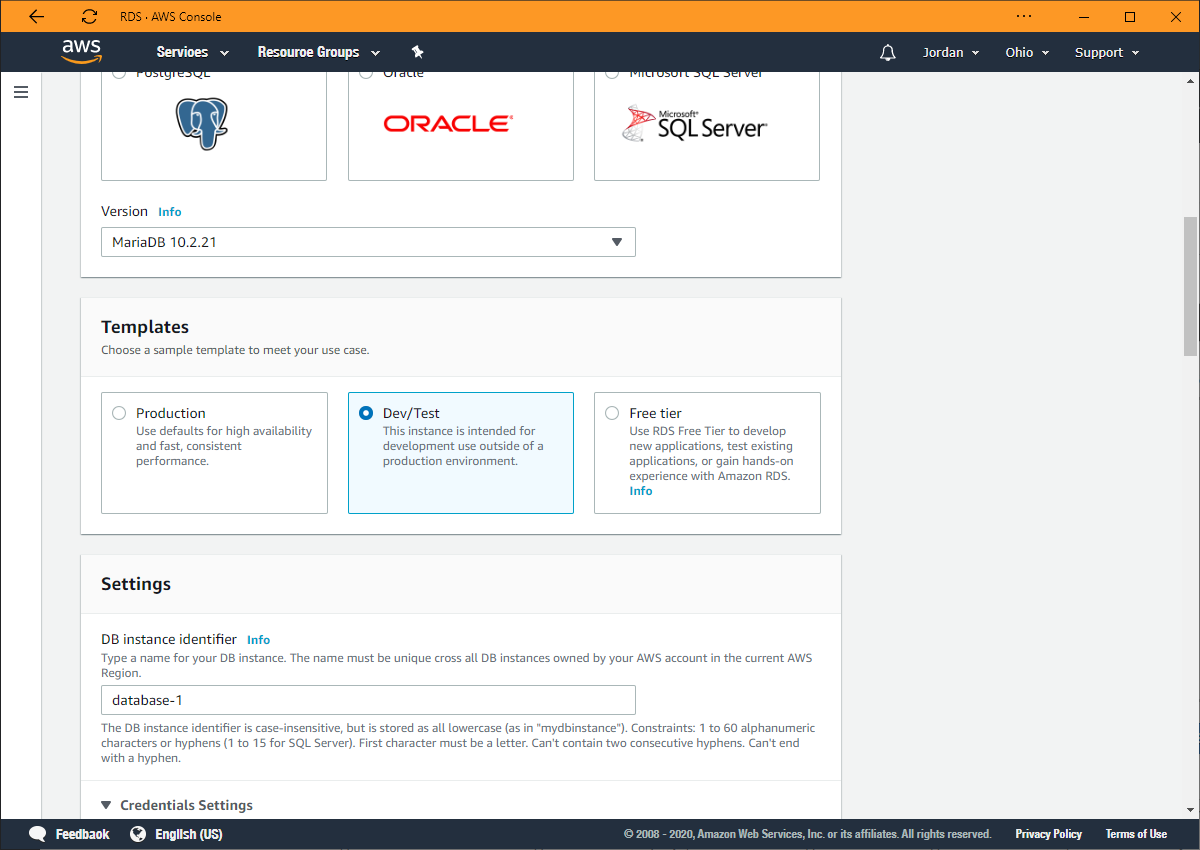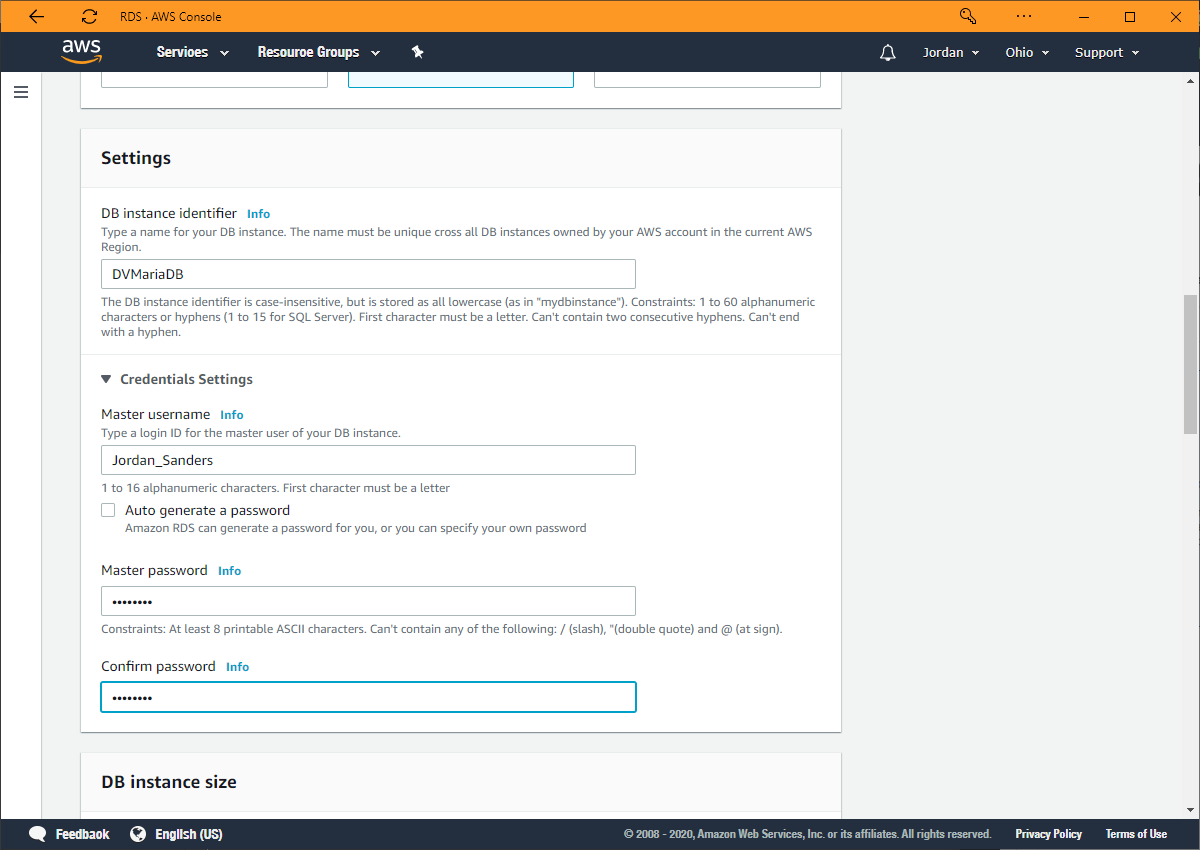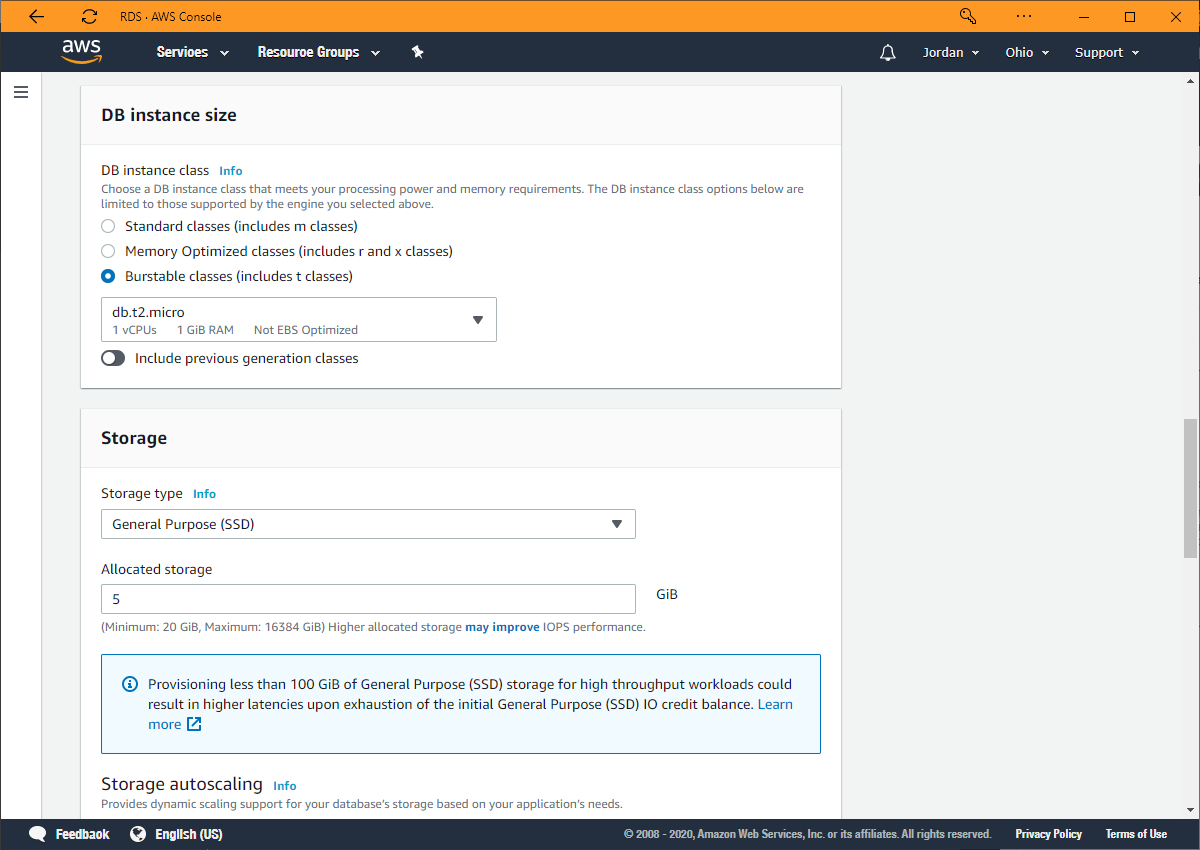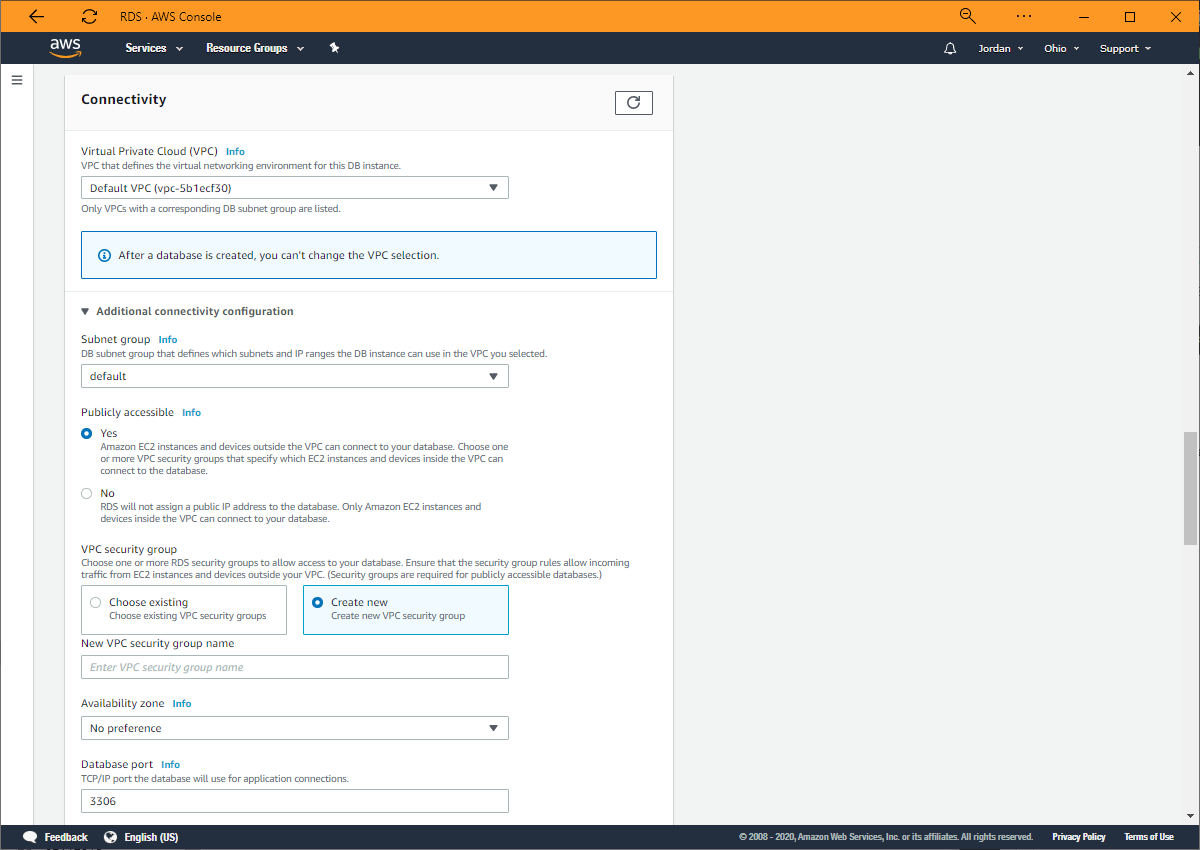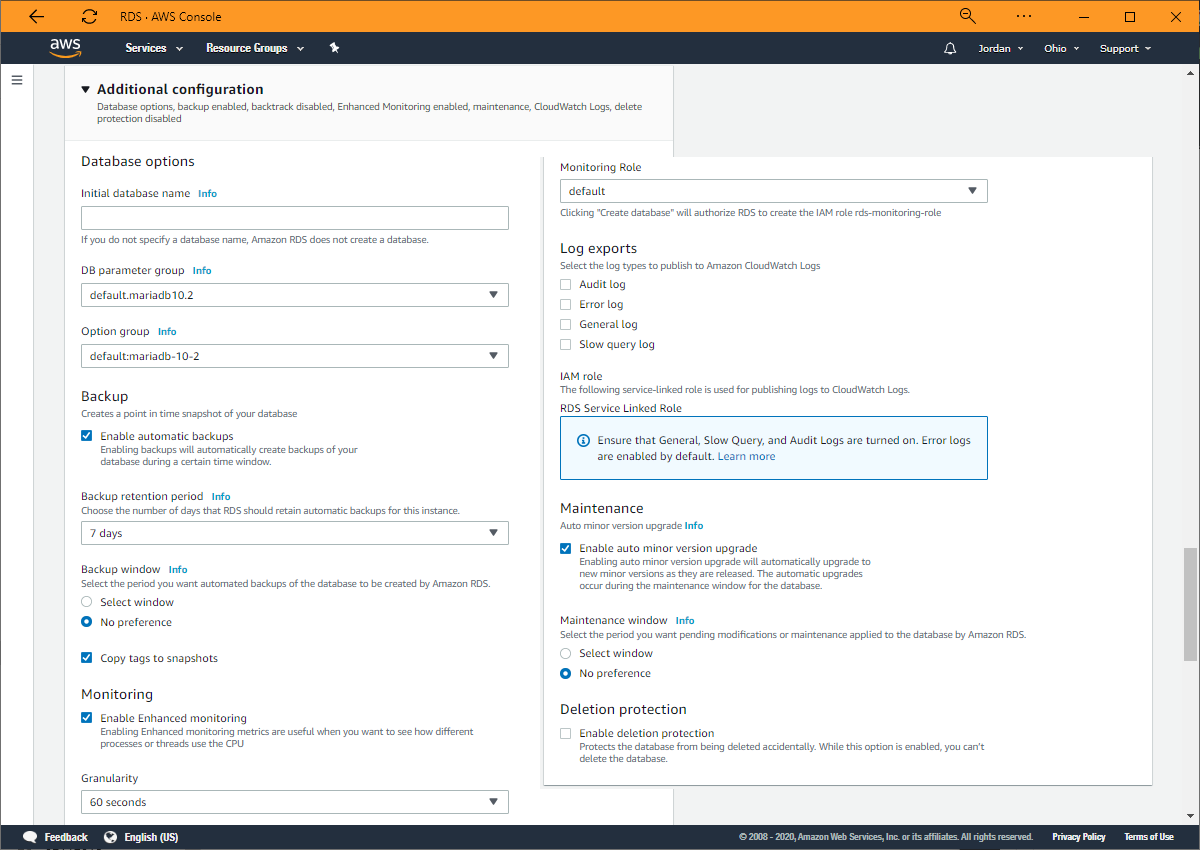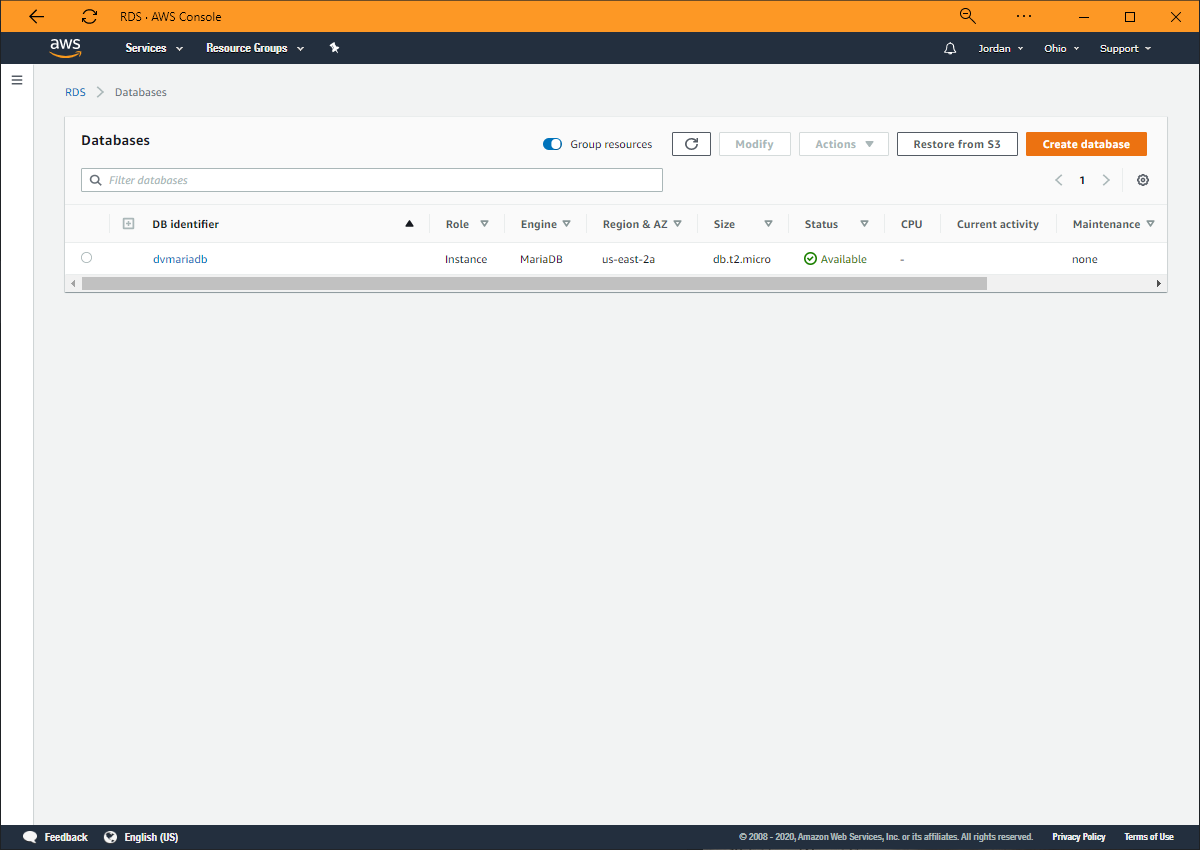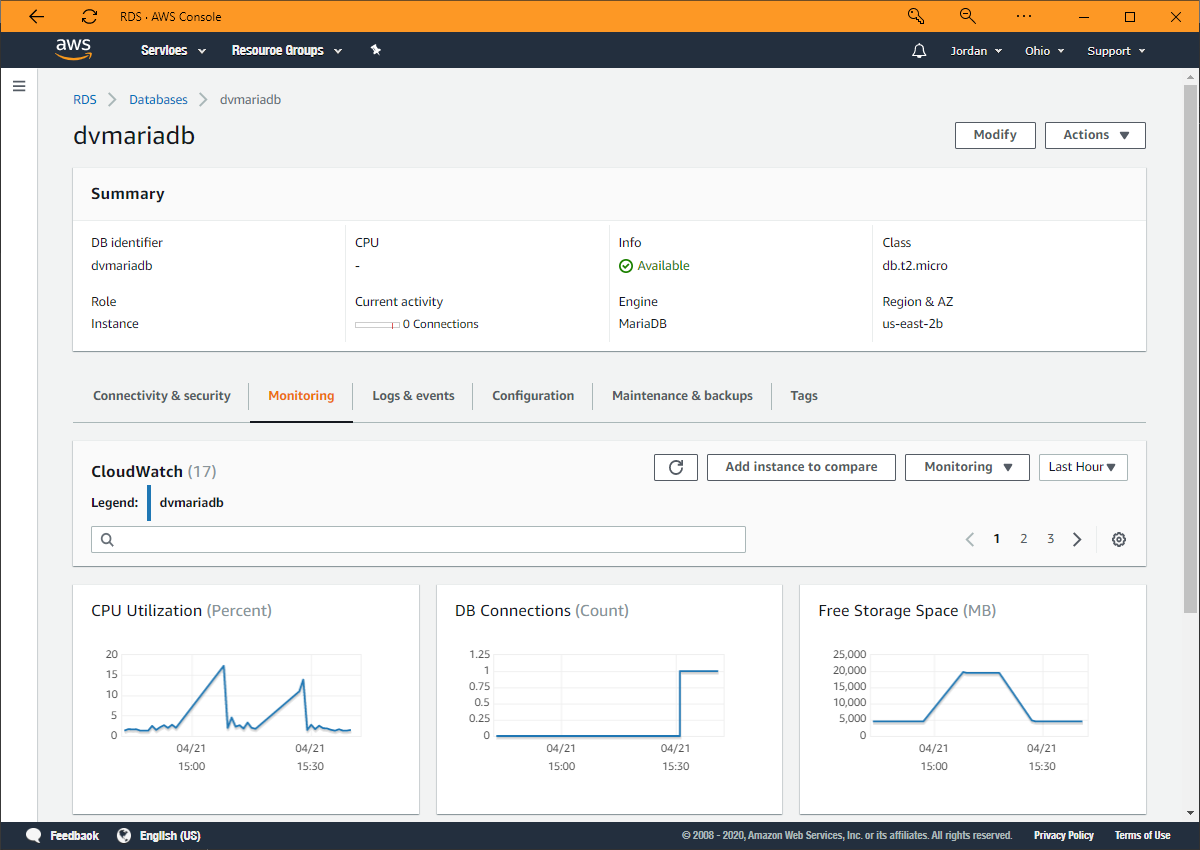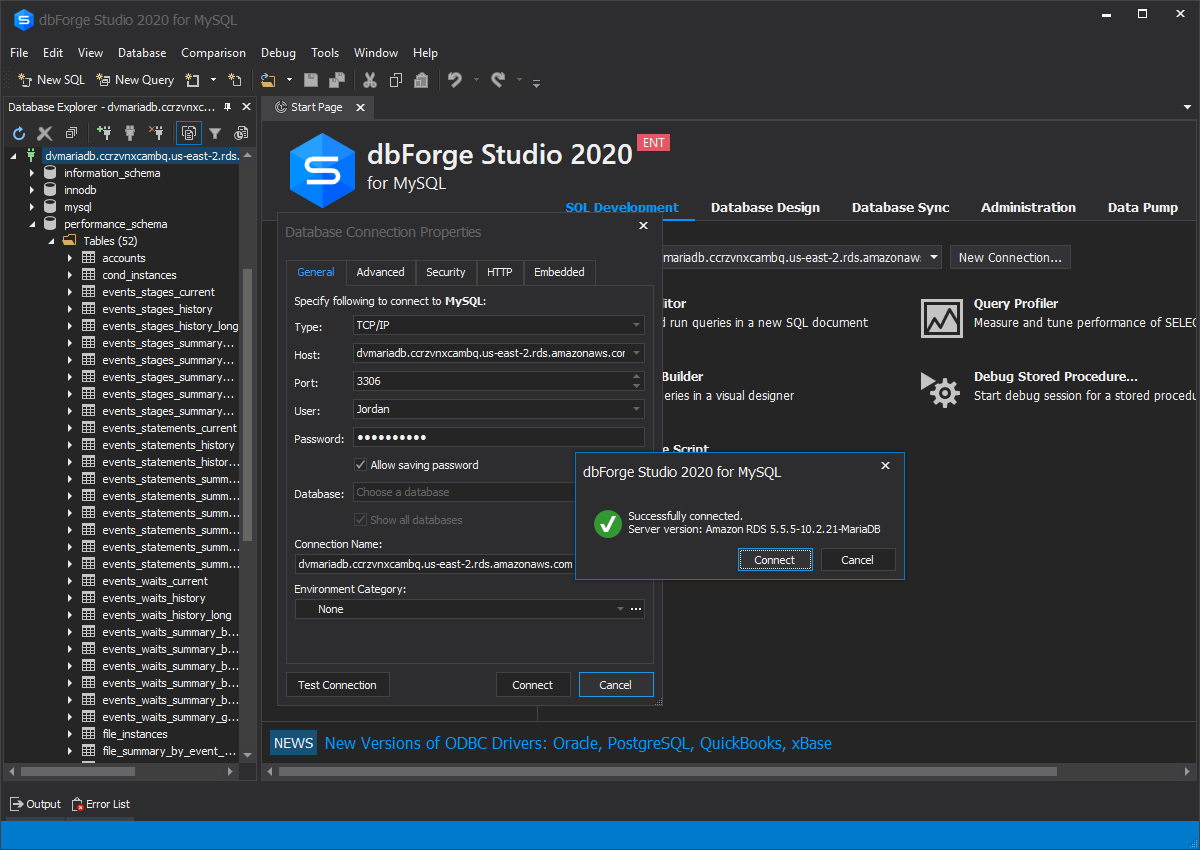Connecting to Amazon RDS MariaDB Database
Amazon RDS currently supports a number of database engines among which is MariaDB. Amazon Relational Database Service makes it easy to configure, perform, and scale MariaDB server deployments in the cloud.
With Amazon RDS, you can quickly deploy MariaDB cloud databases which are easy to manage and scale.
Why users choose Amazon RDS for MariaDB:
- enhanced performance
- simplified security
- high availability
In this article, we are going to show how to quickly and easily connect to the Amazon RDS MariaDB database using the dbForge Studio for MySQL tool.