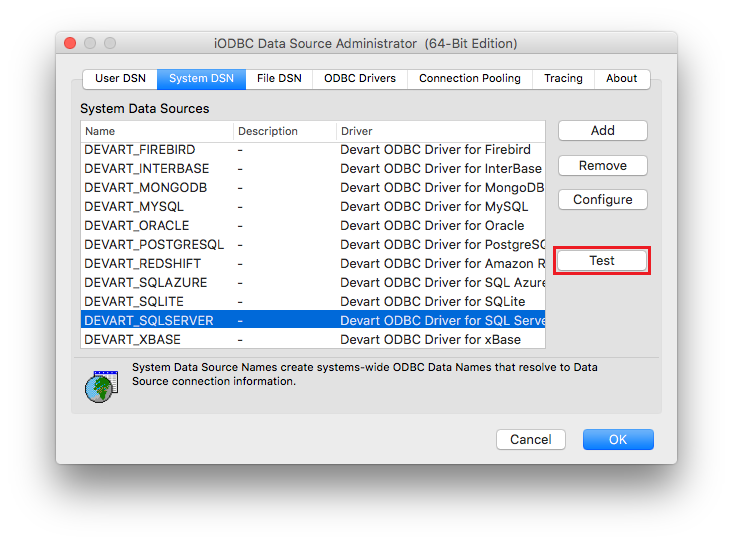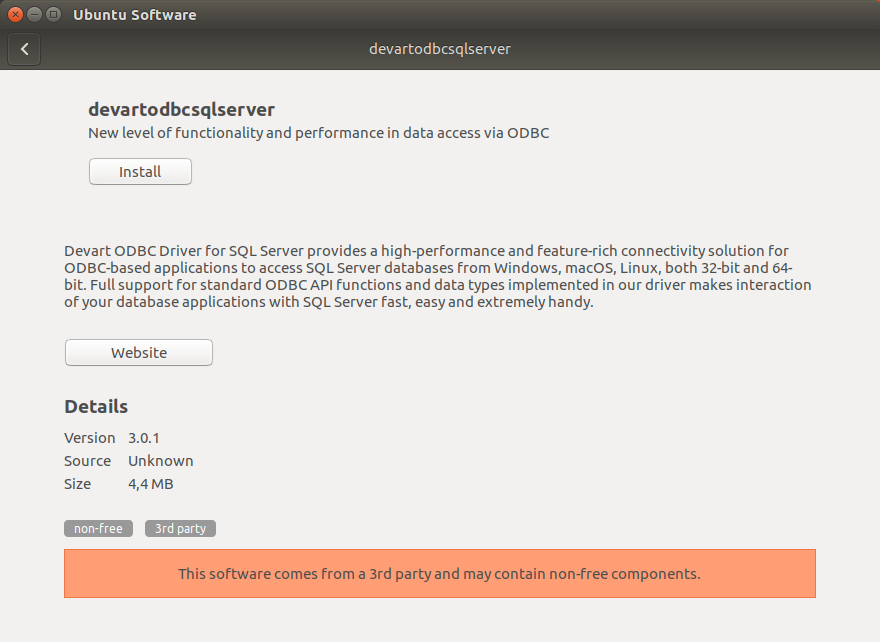SQL Server ODBC Driver for RStudio Connection
Accessing the SQL Server database can be fast and seamless by using the Open Database Connectivity (ODBC) solution. Providing full interoperability, the ODBC driver for SQL Server allows you to access live SQL Server data directly from RStudio. It enables you to retrieve data to RStudio, and review and modify these data right in this application.
SQL Server Key Features
- Open source
- Low memory leakage problem
- Support for multiple table types
- Platform Independent
RStudio Key Features
- Comprehensive IDE for R
- Powerful data visualization
- Project management capabilities
- Code completion and syntax highlighting