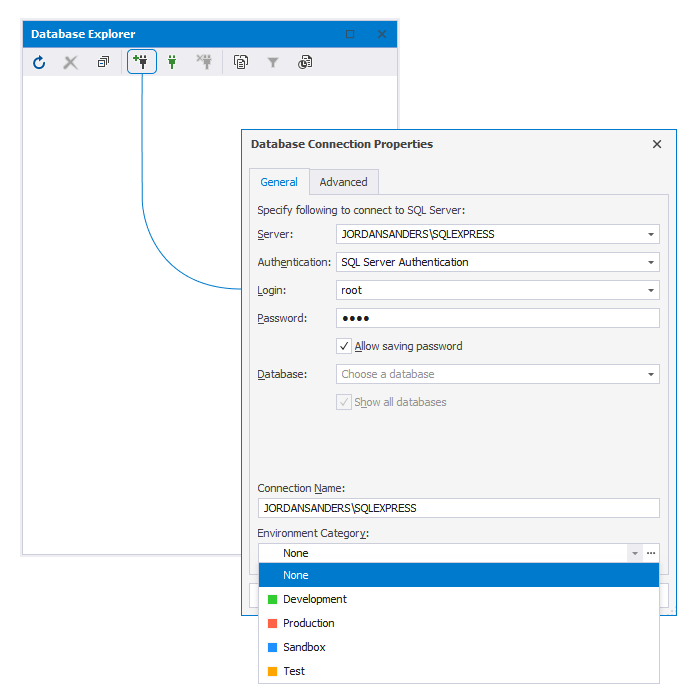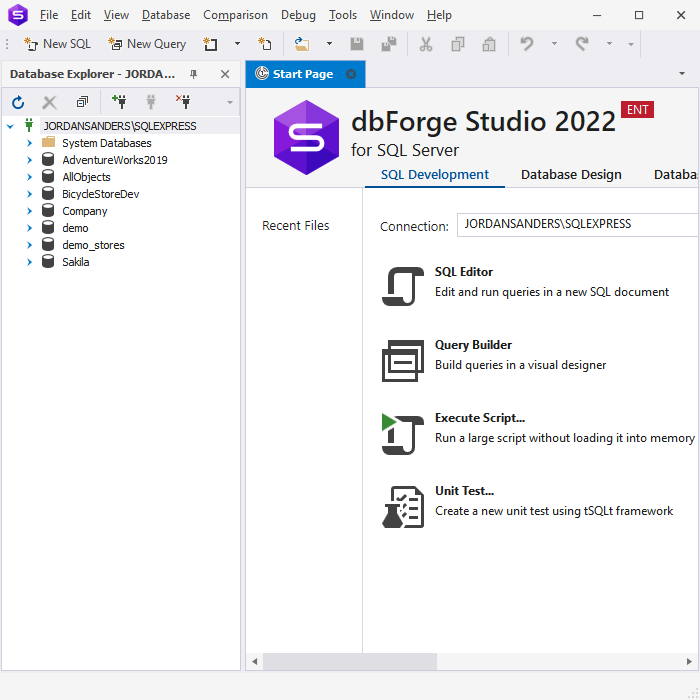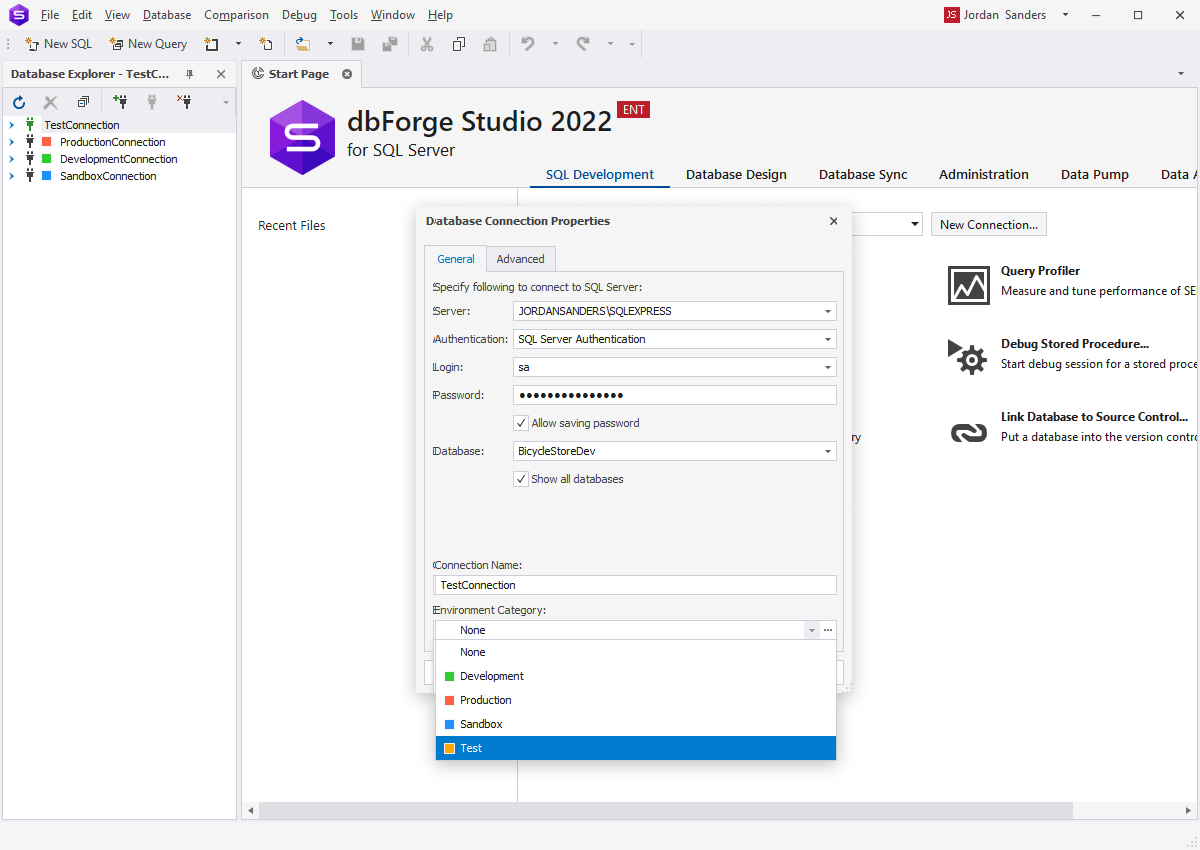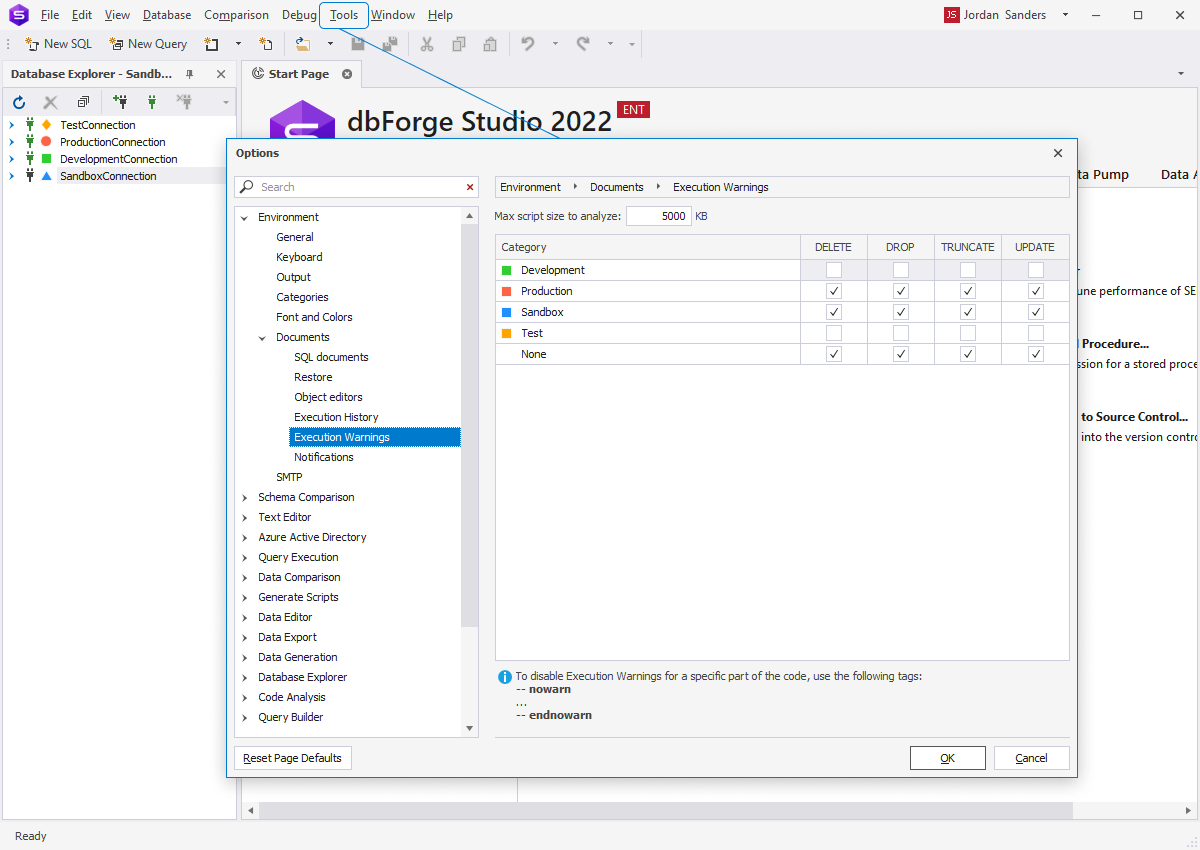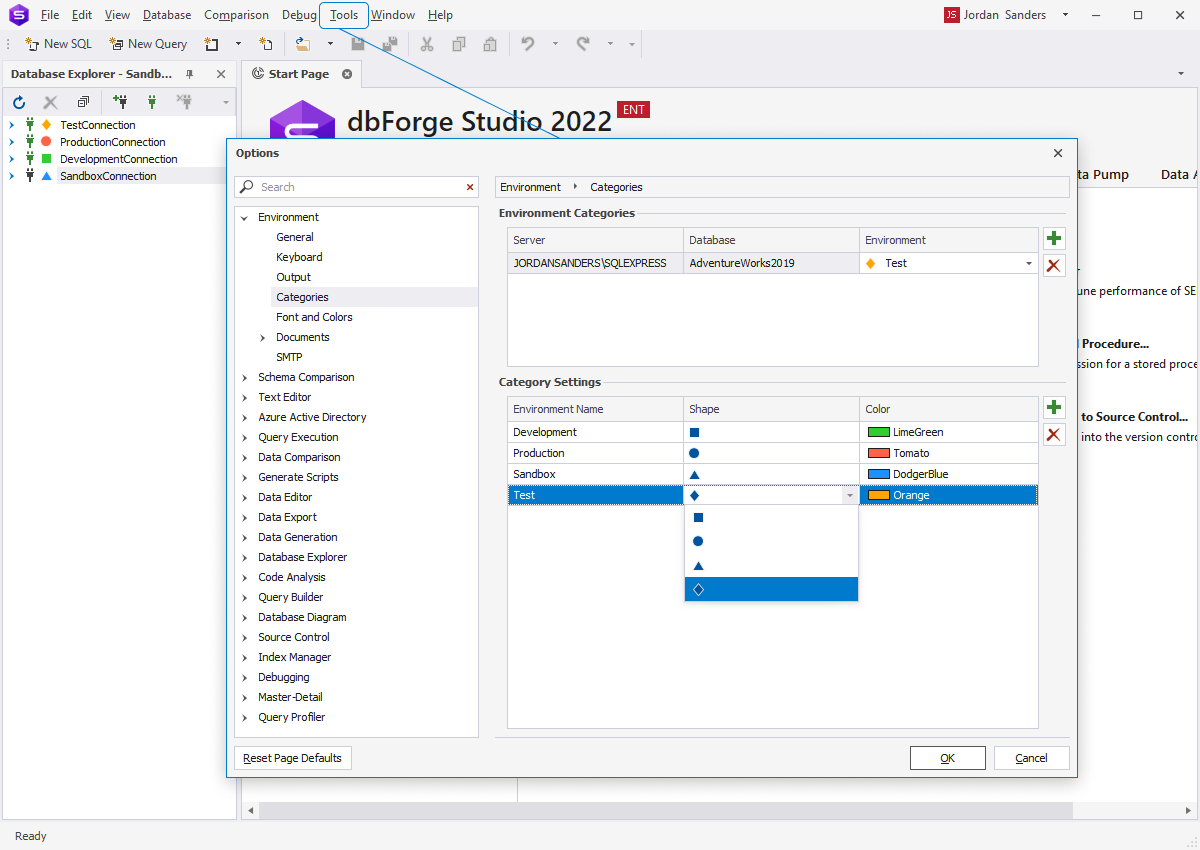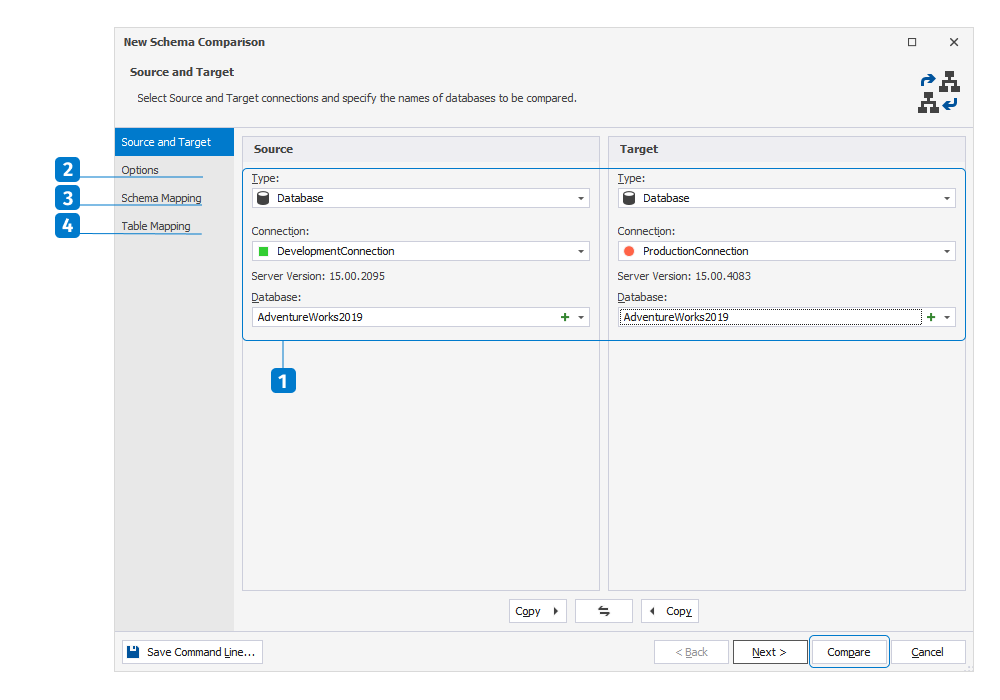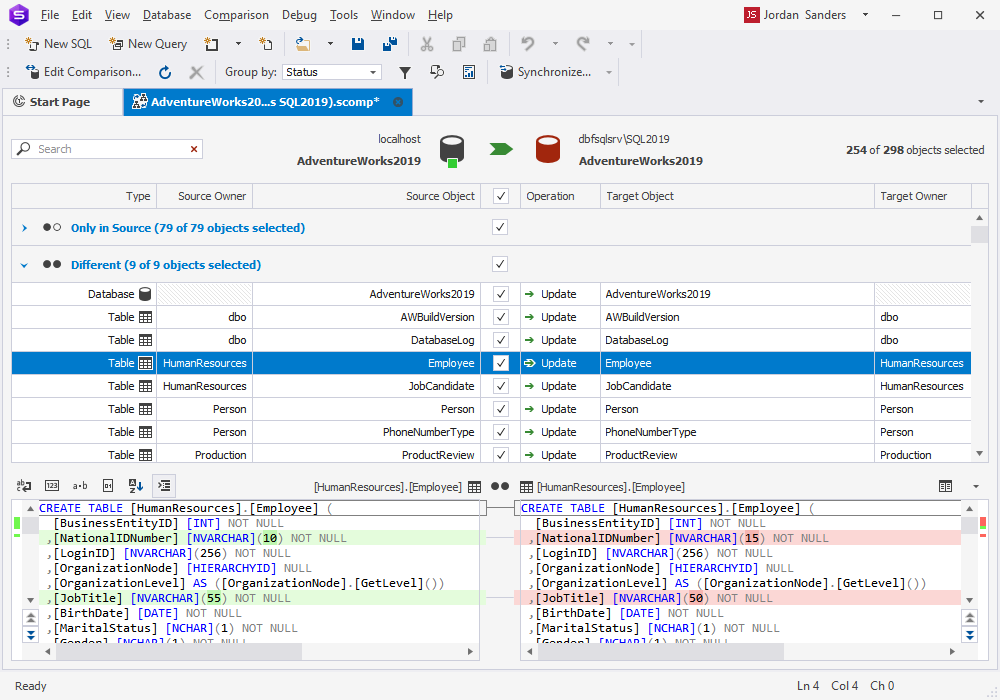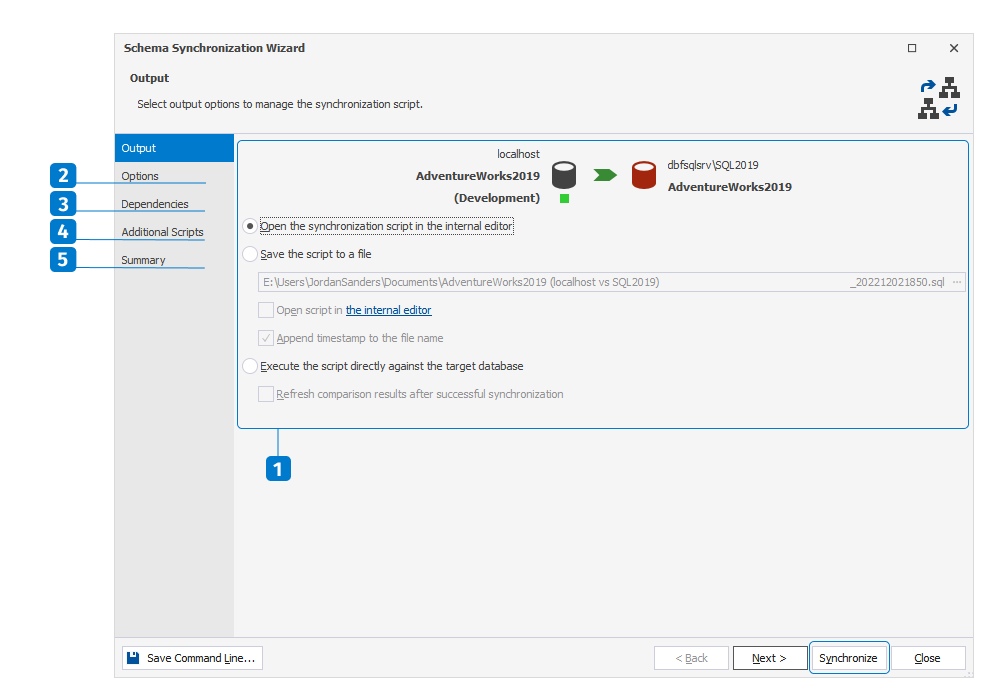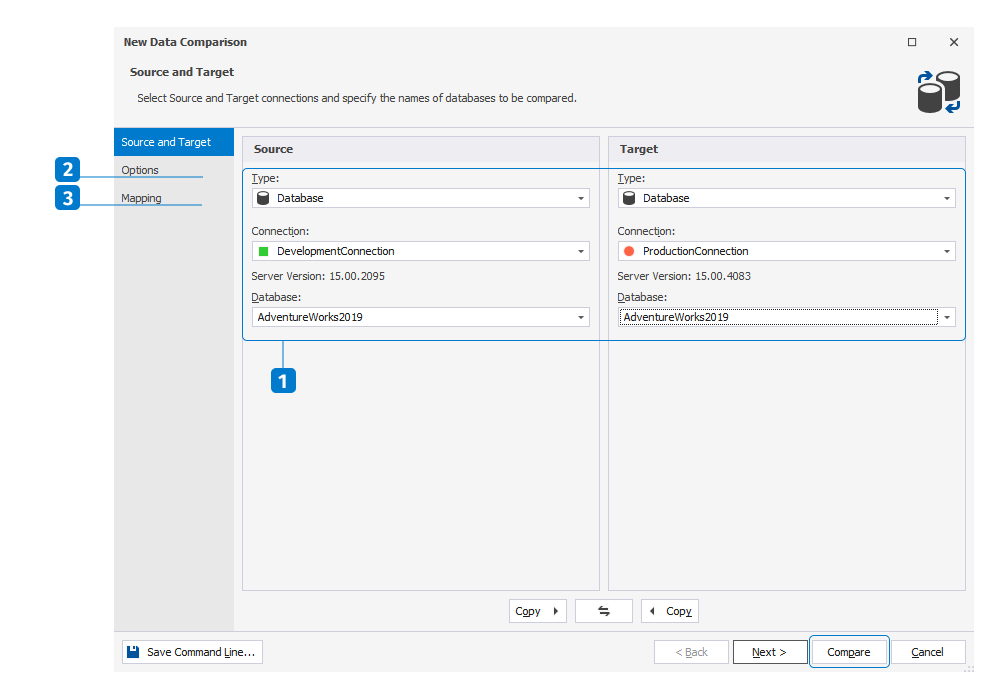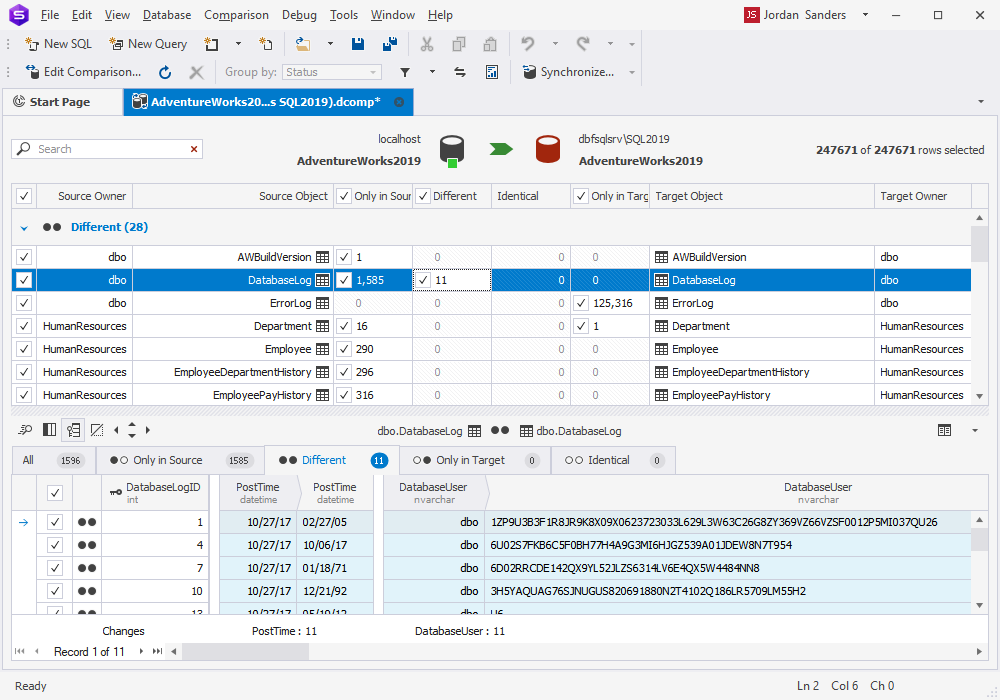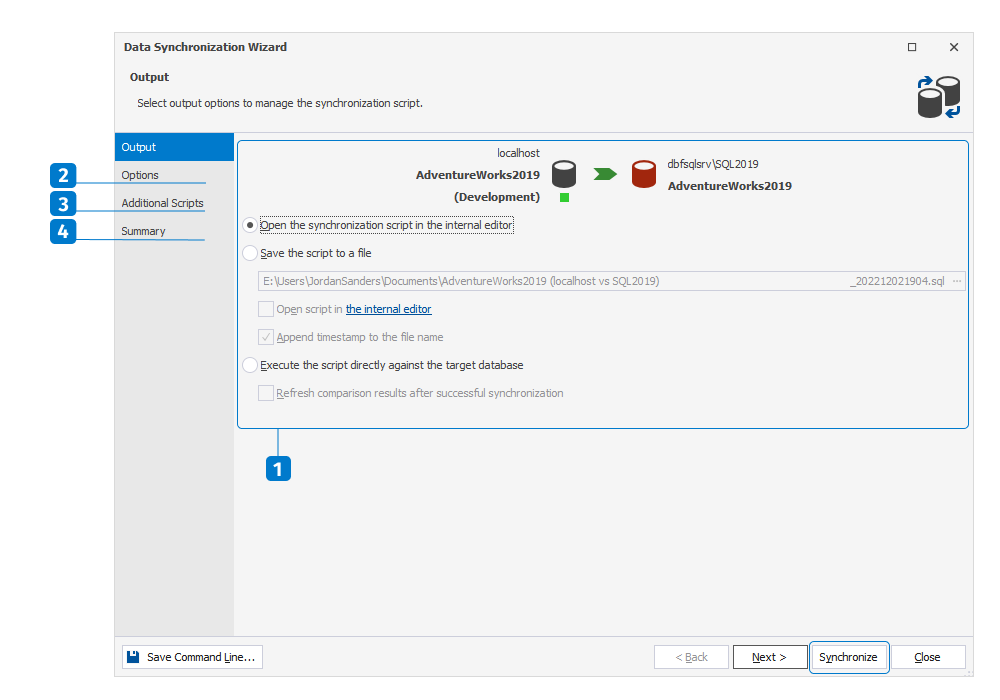SQL Server Database Migration Definitive Guide
Businesses might need to migrate databases for various reasons. For example, Microsoft has recently discontinued support for SQL Server 2012. This means that companies that still rely on this version are now facing the necessity to move their business-critical workloads to stay secure and not miss out on opportunities.
Database migration is a potentially risky operation and requires a certain level of knowledge and expertise. According to the statistics, 30% of data migration projects fail. Thus, choosing the right migration strategy and tool is essential to reduce the risks involved.