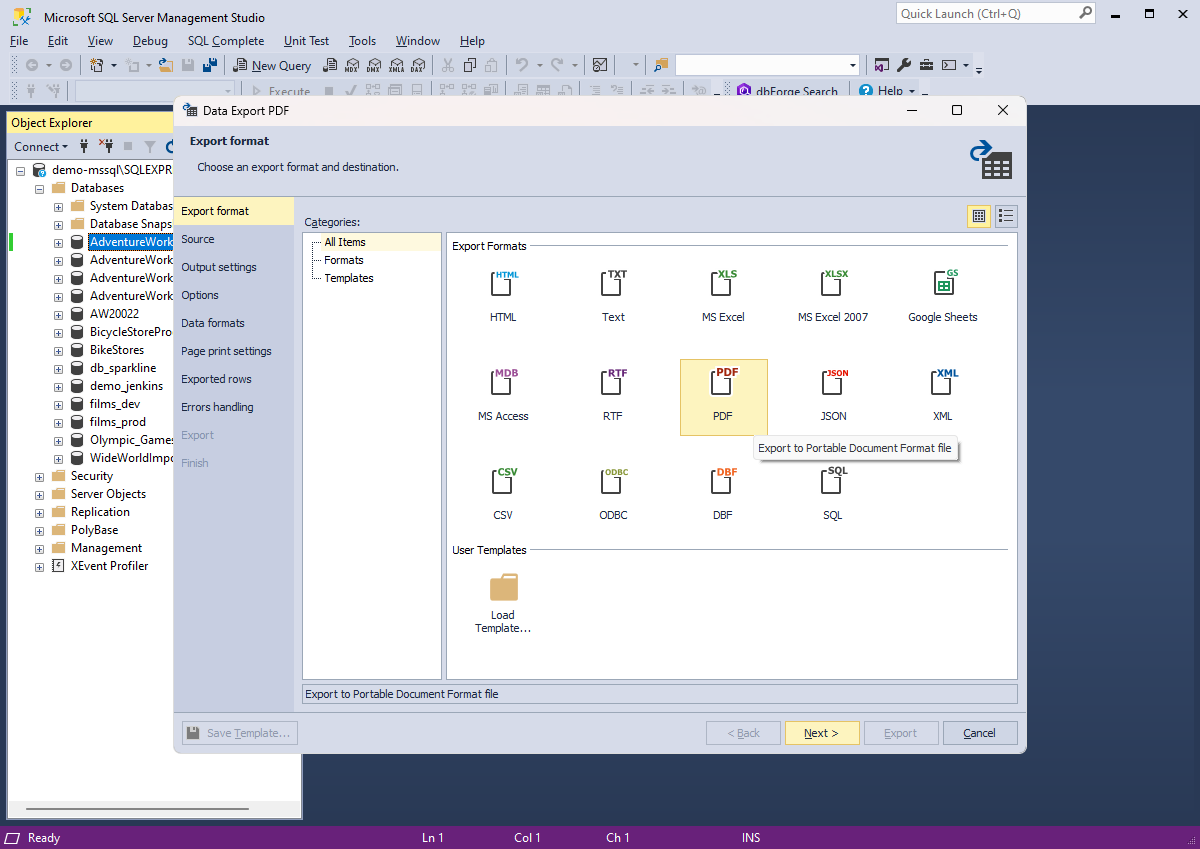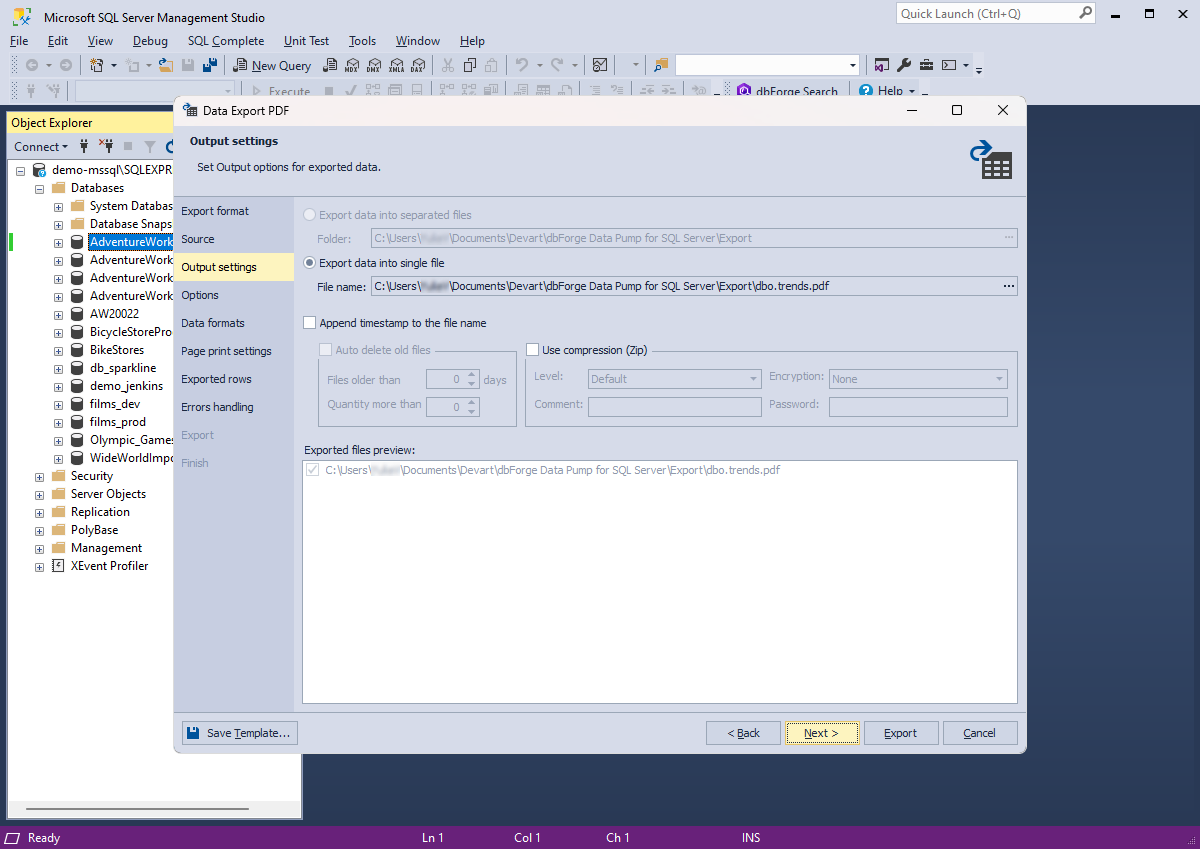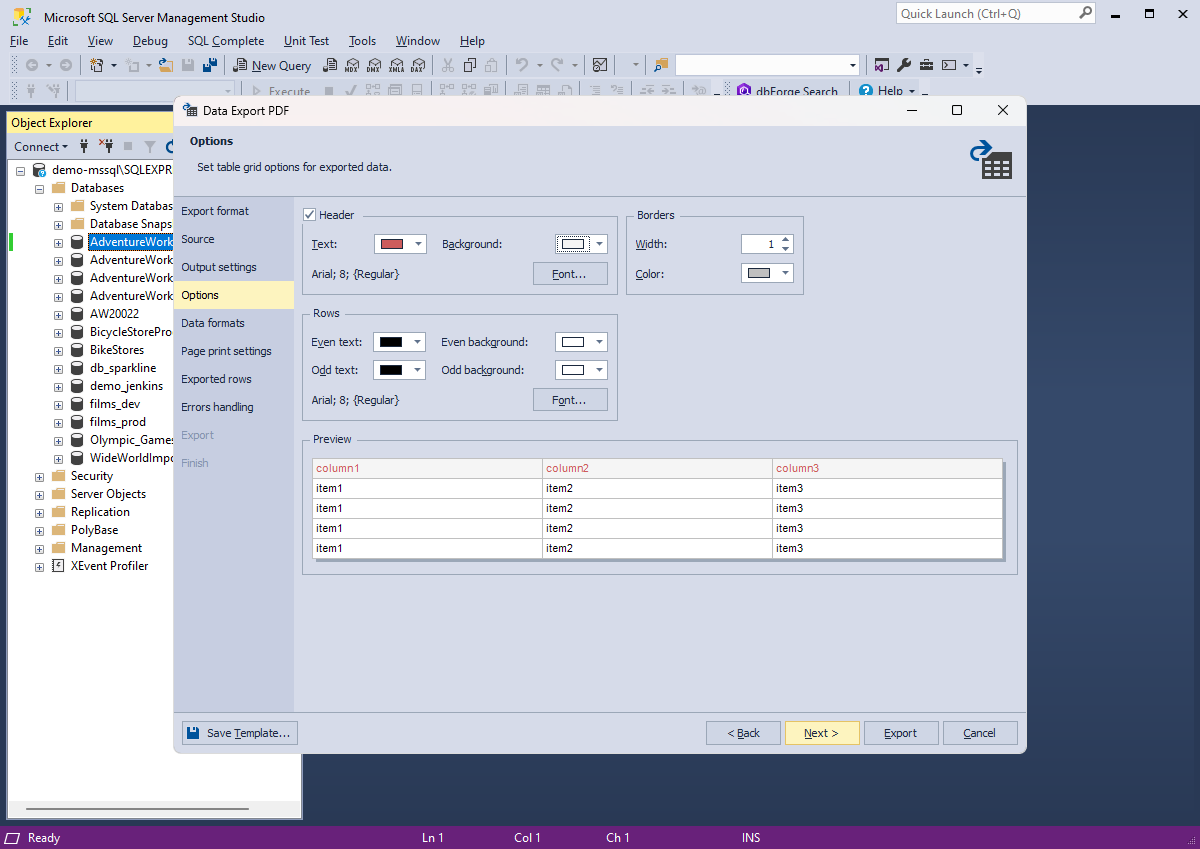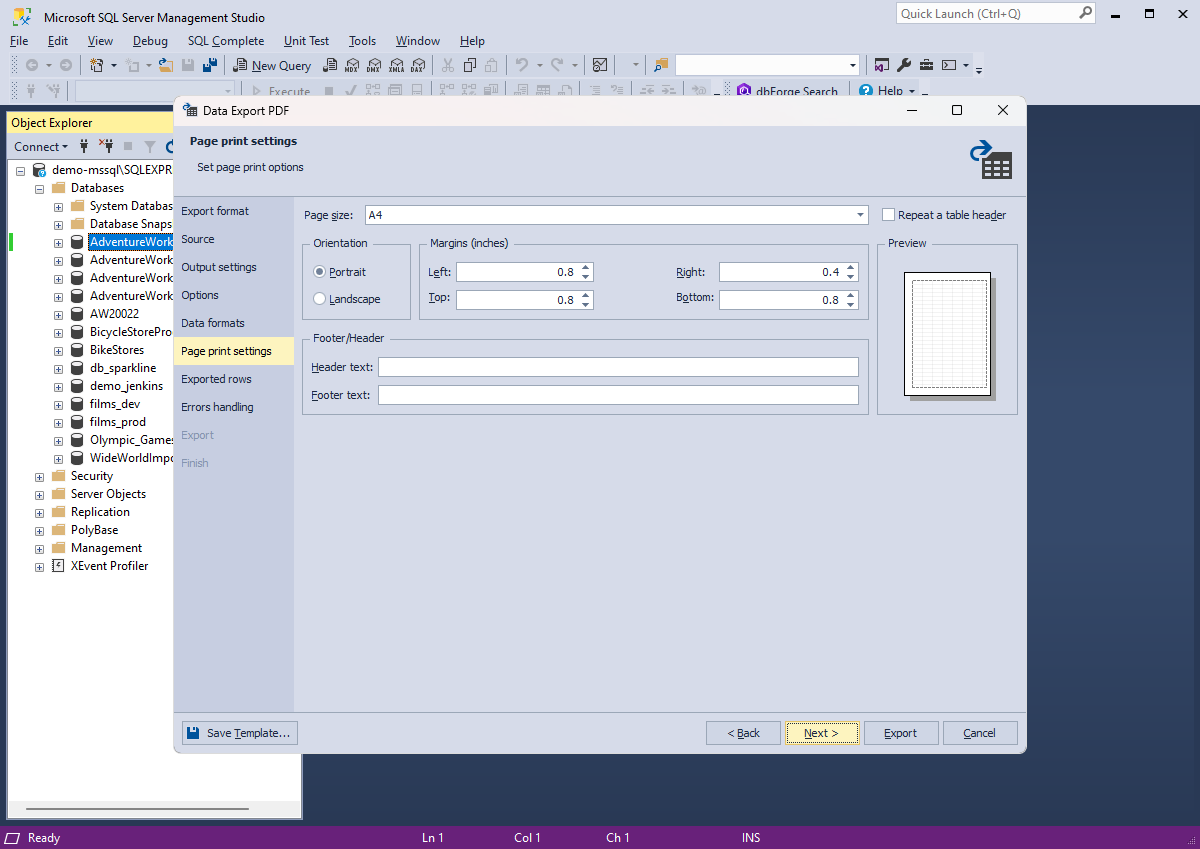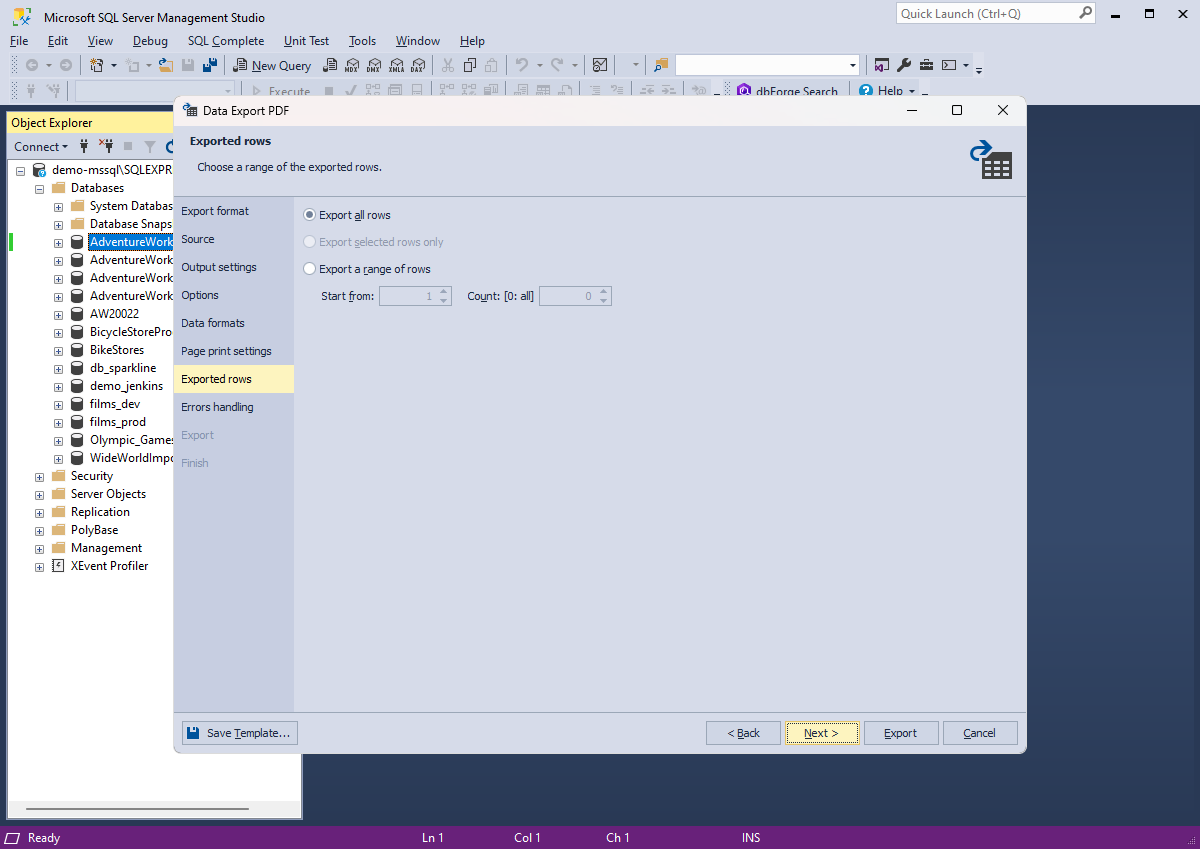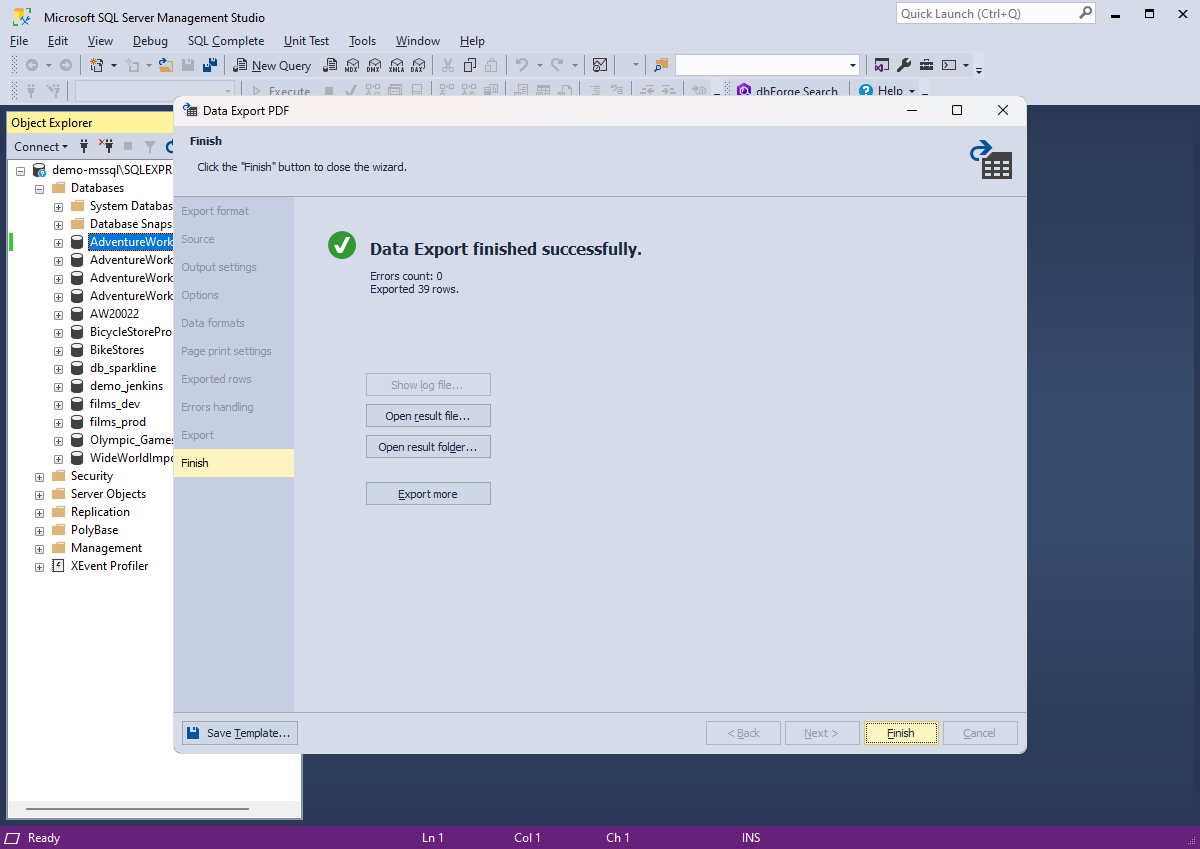How to export SQL Server data to PDF
In the data-driven world, a growing number of users need to efficiently transform and share SQL database information in a portable and widely accessible format.
Exporting data to PDF has become indispensable for reasons ranging from creating reliable reports and facilitating offline access to ensuring secure data sharing.
In this article, we'll guide you through the step-by-step process of exporting data from a SQL database to a PDF file using dbForge Data Pump.
- Support multiple data formats, allowing users to work with different data types, including CSV, SQL, XML, etc.
- Offer different advanced options and templates for recurring scenarios
- Populate database tables with data
- Export table data to single or multiple SQL files
- Migrate data from third-party databases to SQL Server
- Allow users to track and review the progress of data transfer operations for troubleshooting and optimization through to the detailed logs and monitoring features
- Provide tools for data transformation and mapping to adjust data structures during transfer to match the target database requirements
- Automate data export and import operations from the command line