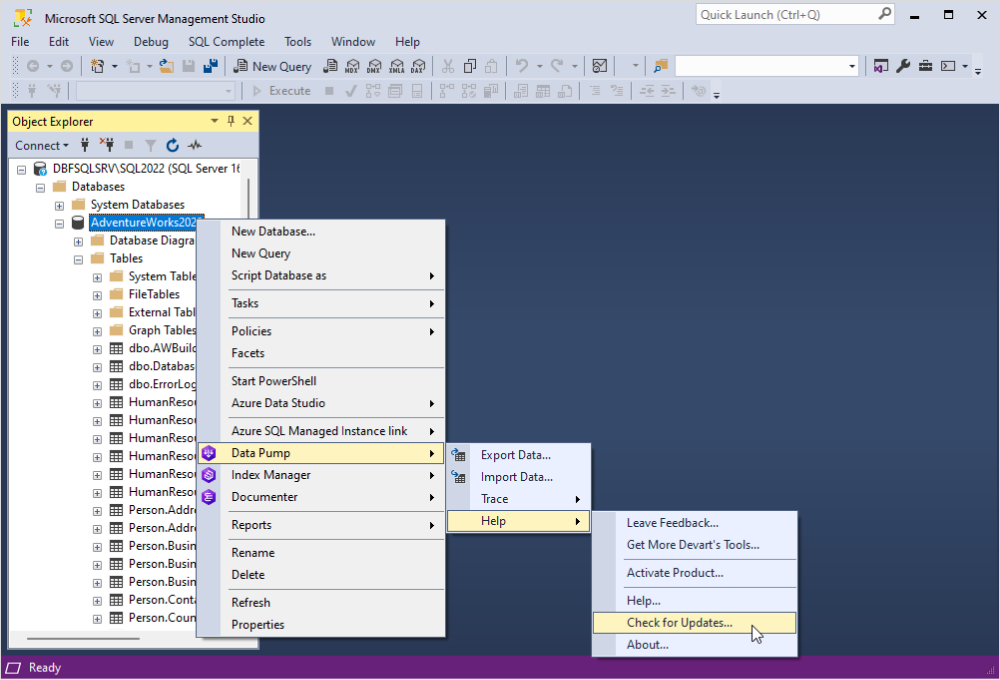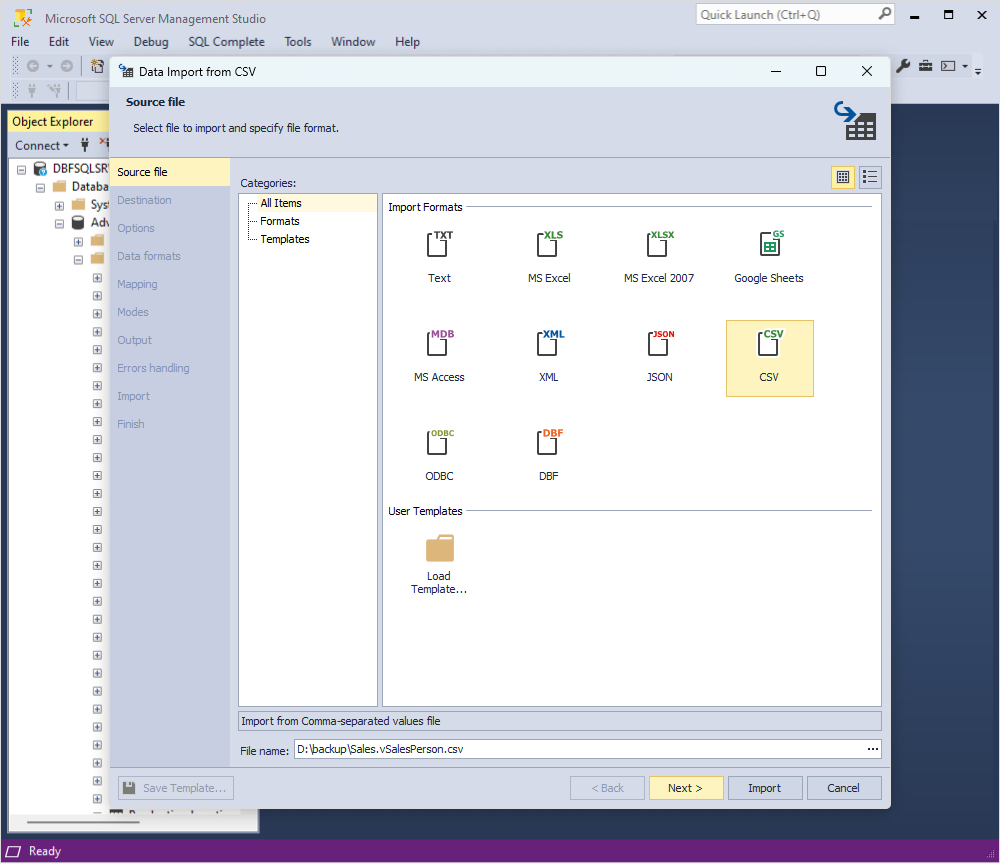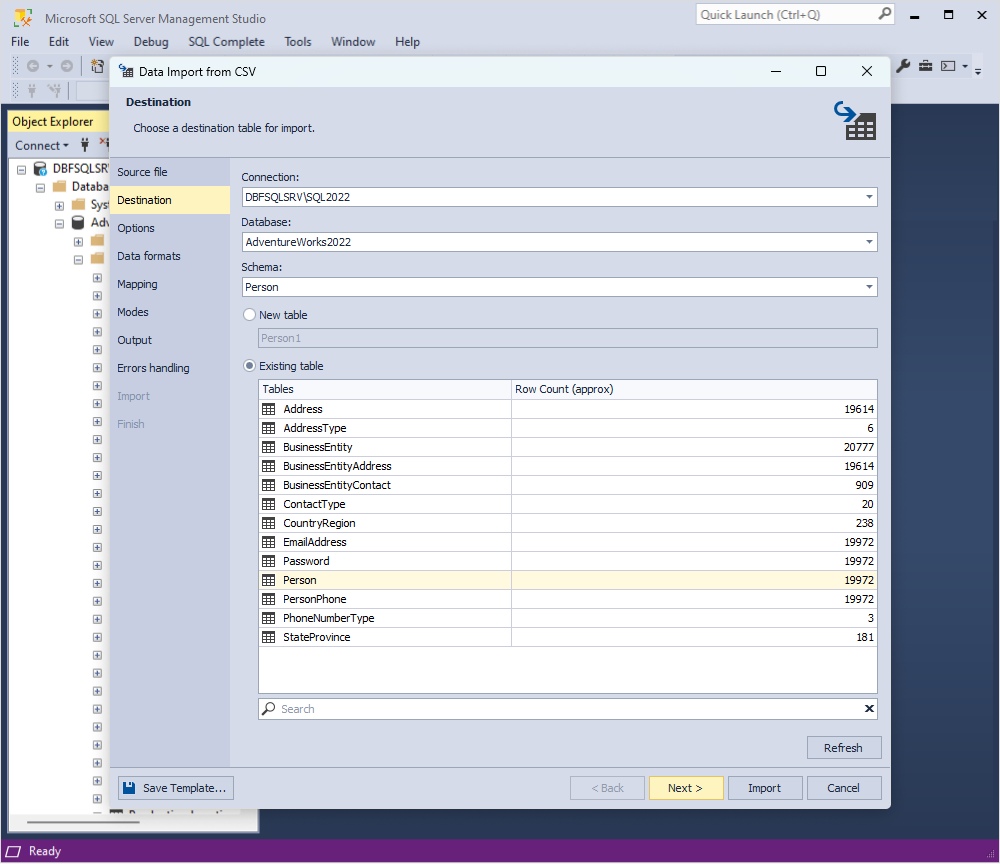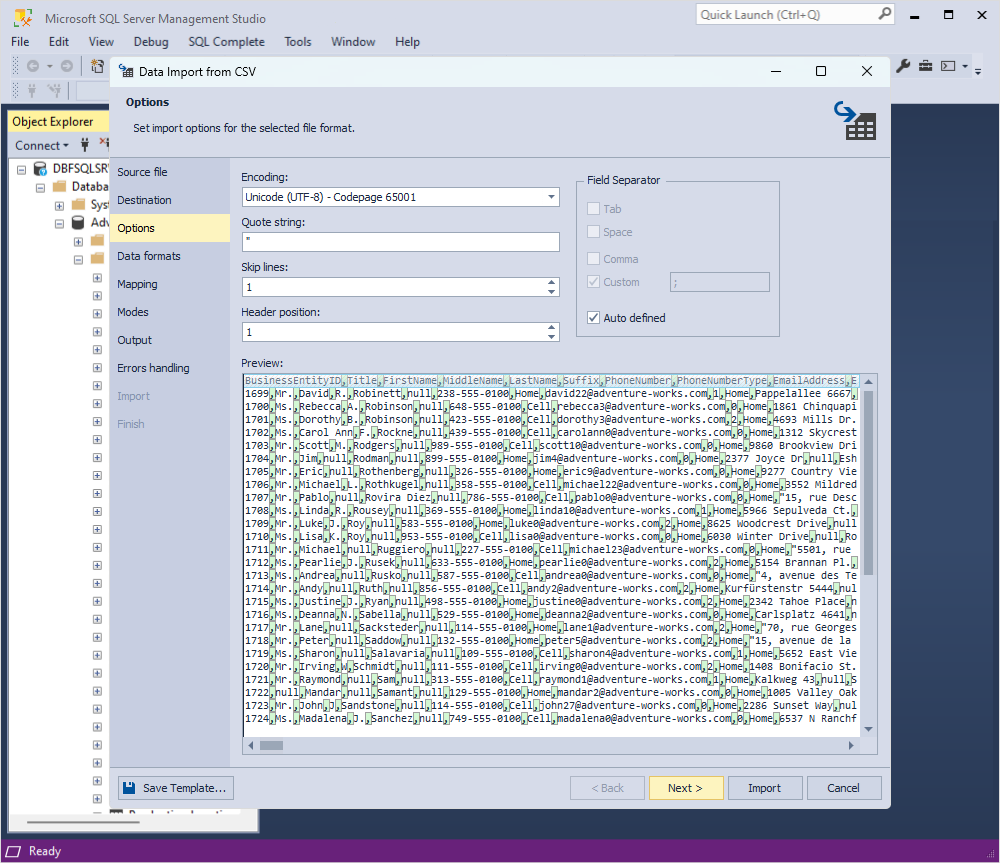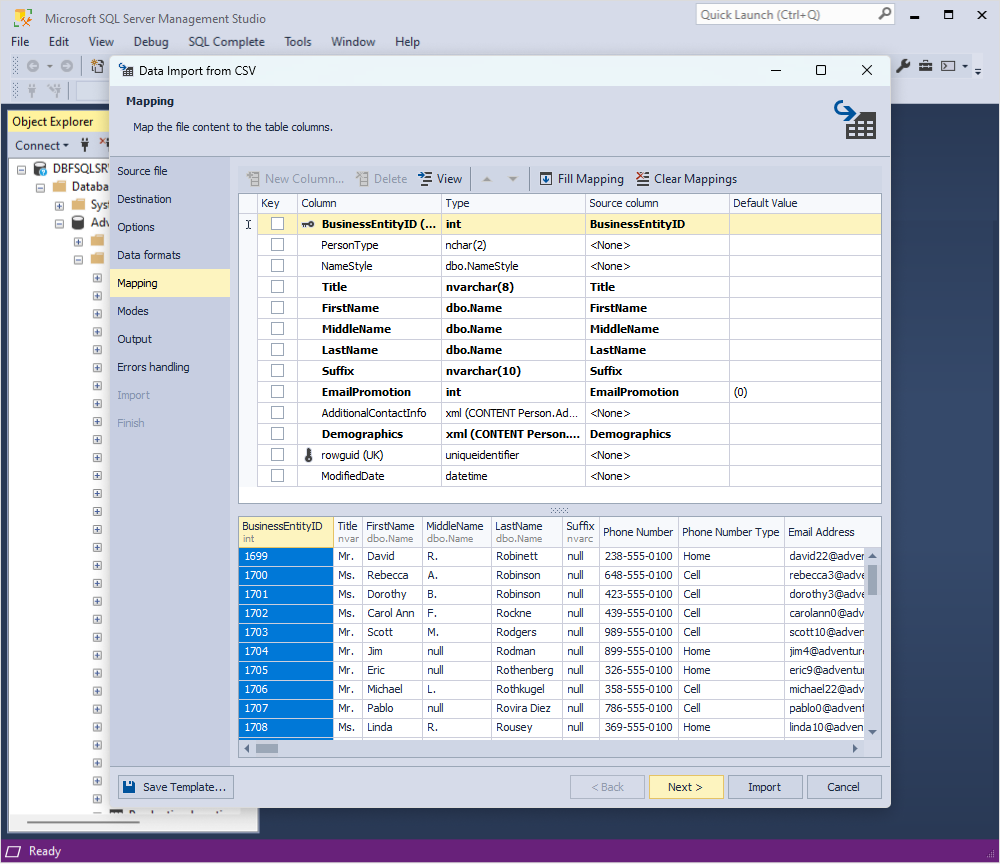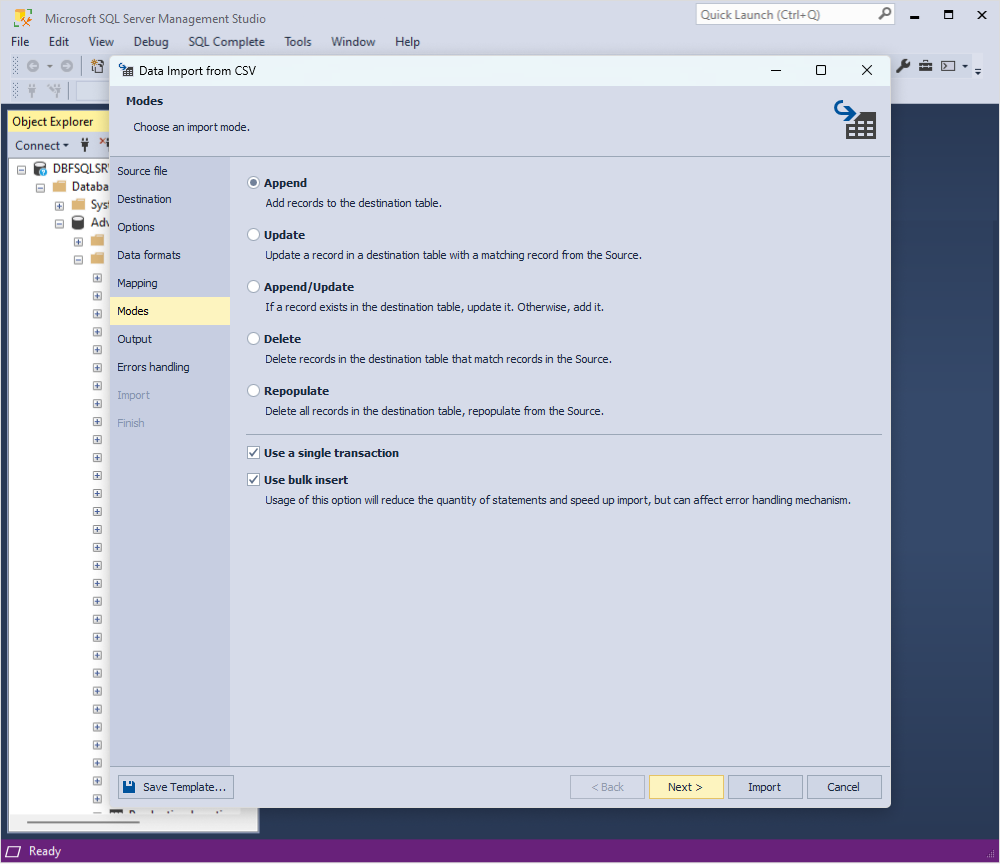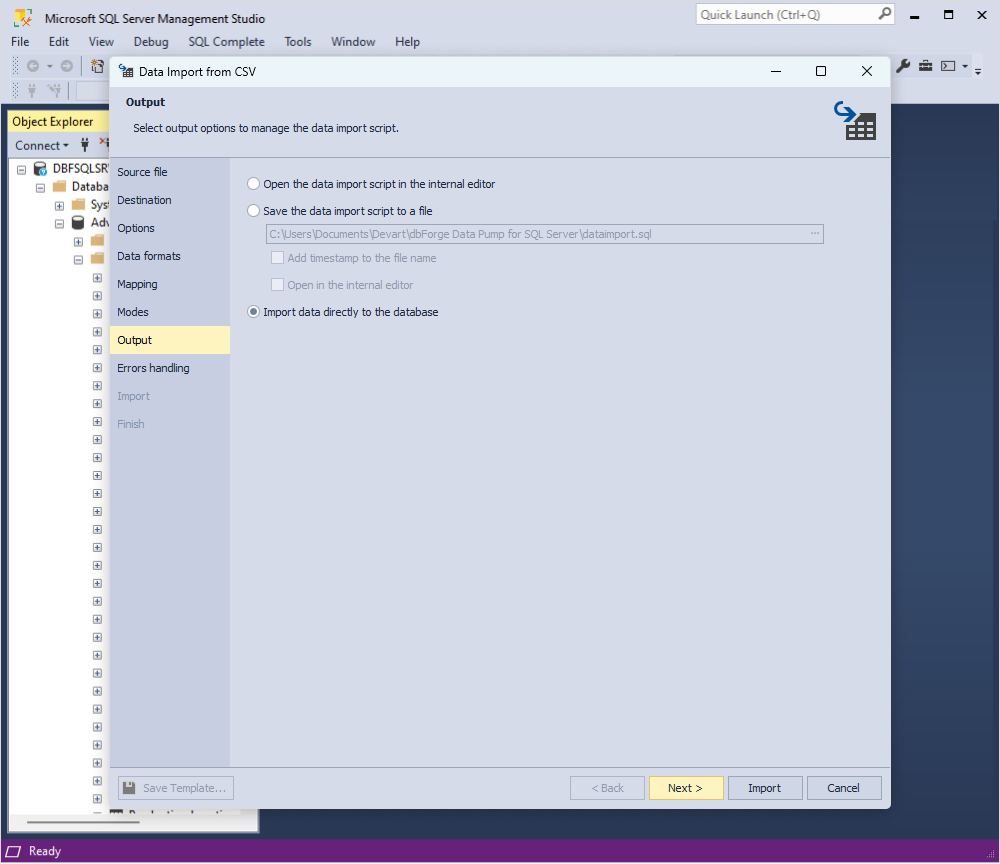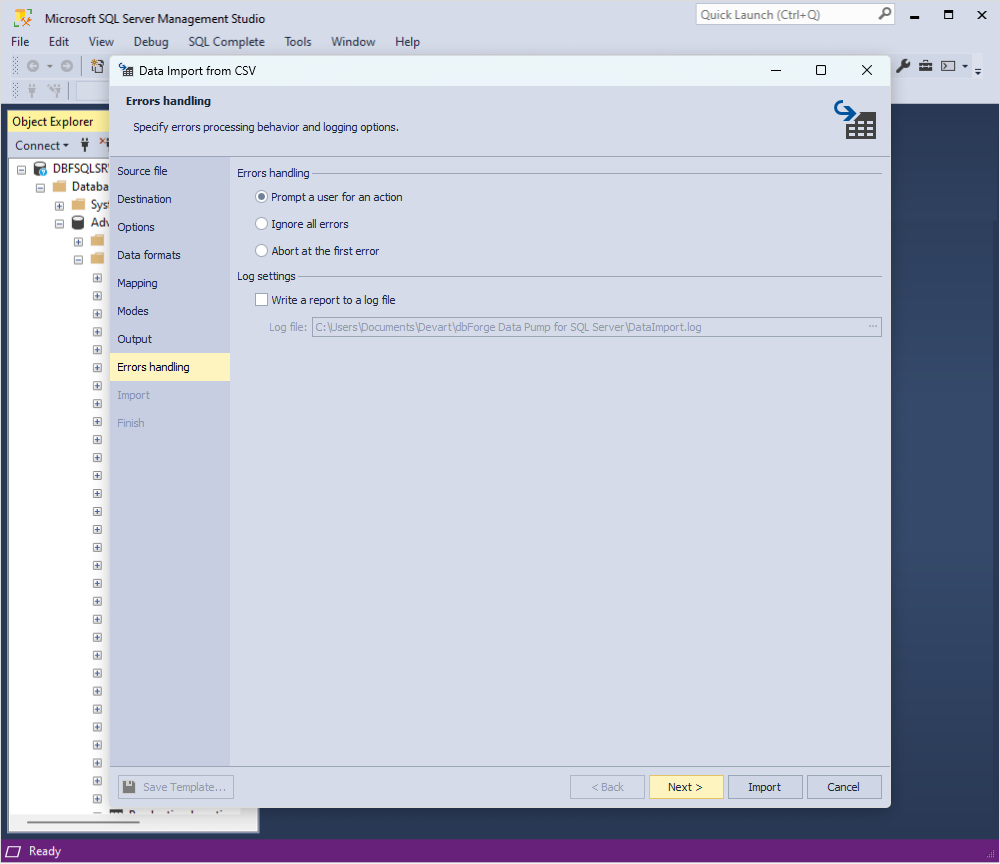How to import data from CSV to SQL Server
The simplicity and universal compatibility of CSV files make them a preferred choice for data interchange between different applications and platforms. This comprehensive guide provides you with a detailed tutorial on how to seamlessly import data from CSV directly into your SQL Server database.
Contents: